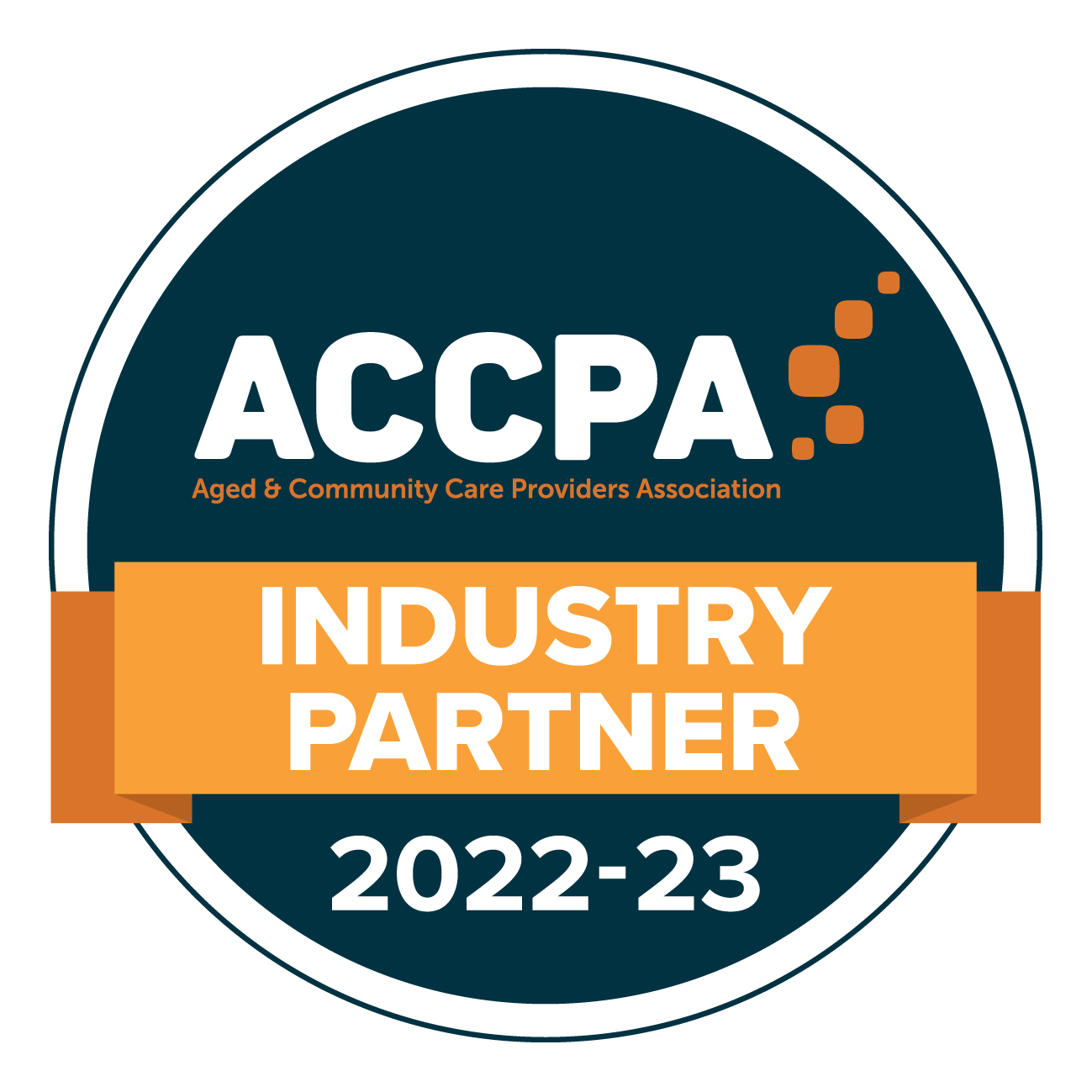Easy CareApp Onboard
Hello! A very warm welcome to CareApp - we are thrilled to welcome you and your team onboard!
First things first, there is a small army powering CareApp, and you can reach us any time via: hello@careapp.com.au
Please follow the below onboarding steps to get started with CareApp!
Step 1 - Join your CareApp community
Accept your CareApp invitation
Congratulations on getting started with CareApp! You have been sent an invitation to join your CareApp community.
Please go to your email inbox and find the email with the subject line "Join (Name of CareApp community) on CareApp". This email will appear in your inbox, spam, or junk folder.
Follow the prompts to create your password and log in to your CareApp account.
Click here to see how to accept a CareApp invitation
To join CareApp you first need to be invited by your care provider.
1. Receive an invitation to CareApp
Your invitation will be sent to your email address. Don't forget to check your inbox and spam/junk folders if you can't immediately see your invitation to CareApp.
Your invitation will be from CareApp and will look very similar to the example below.
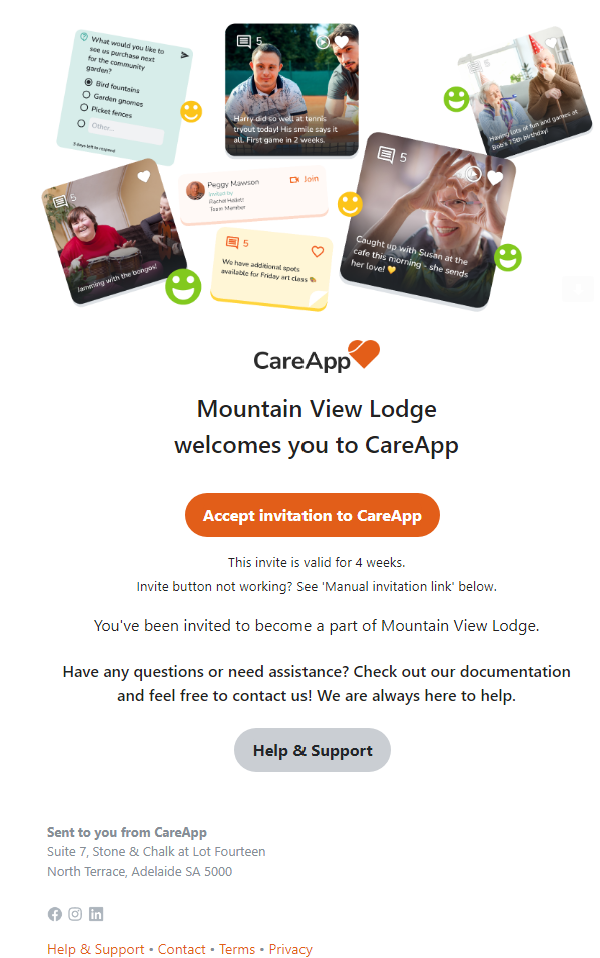
If you have not yet received an email invitation to CareApp please see the Connect with a loved-one page (for family) on the CareApp website here or ask your team on-site.
2. Accept the Invitation
Click the “Accept invitation to CareApp” button on the email invitation.

3. Create an account
Click “Create Account” if you are creating a new CareApp account.
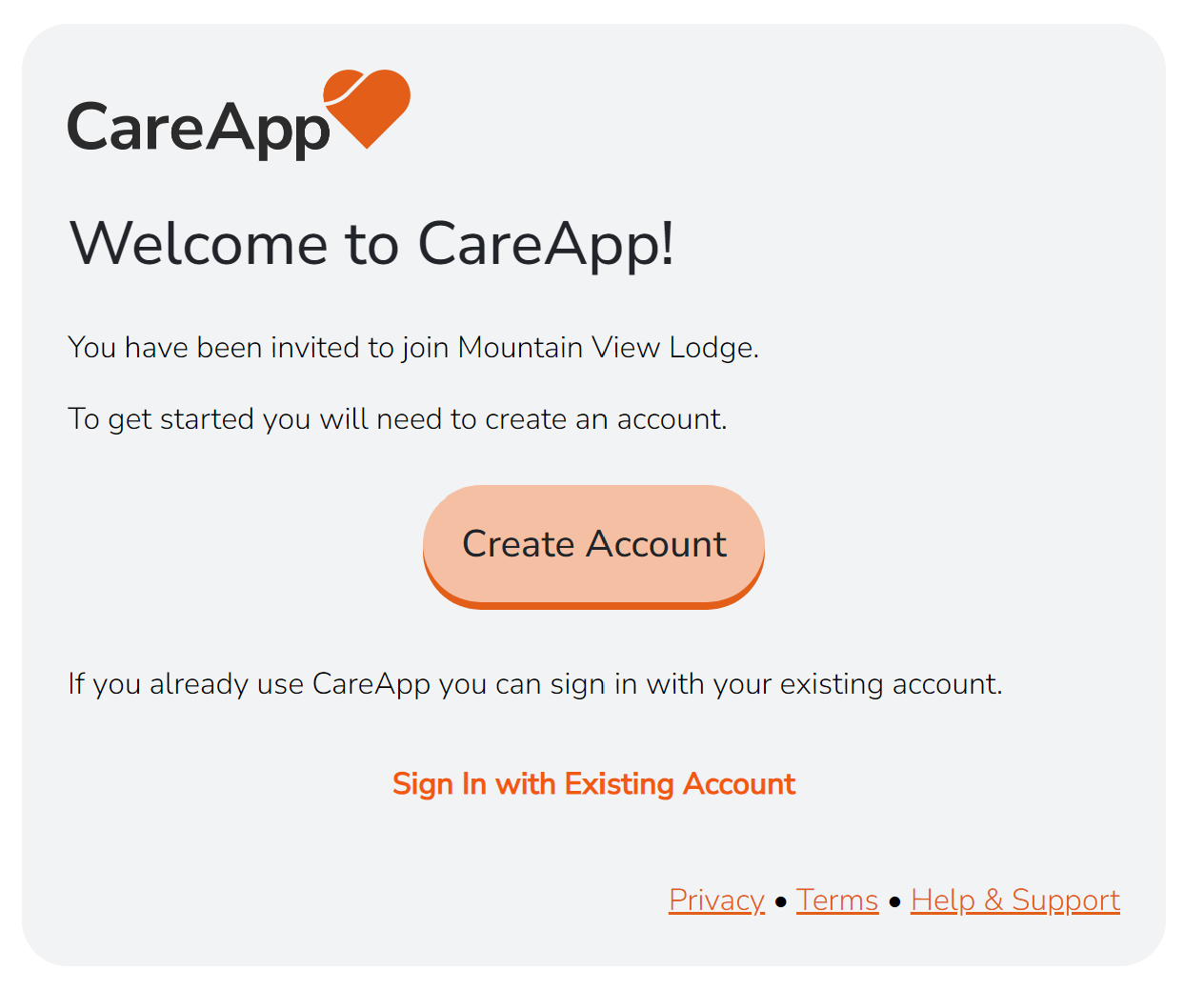
If you have an existing account click “Sign In With Existing Account”.
4. Create your Password
Enter your First and Last Name and create a password - you will need to enter the password twice to ensure there are no mistakes.
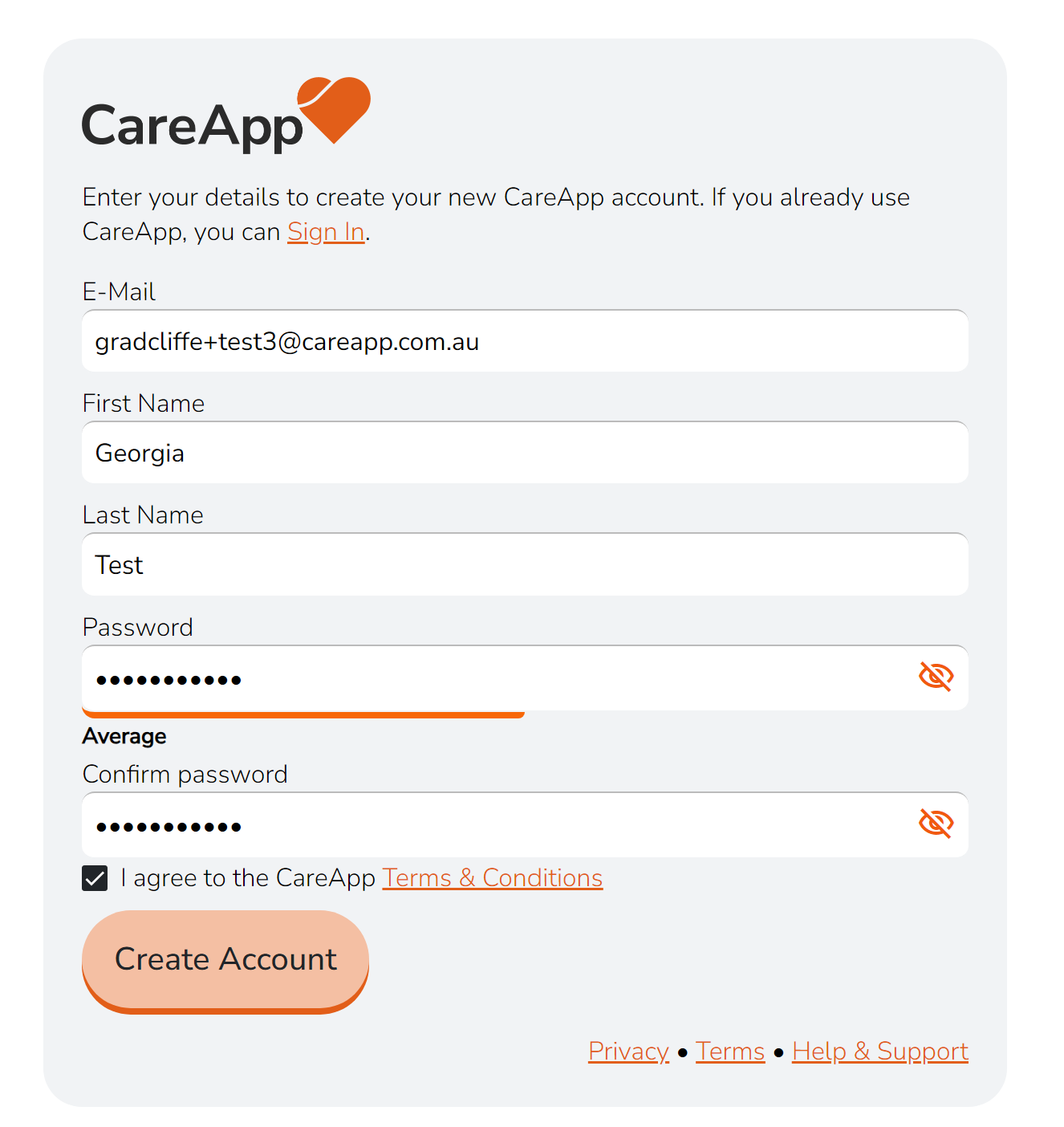
5. Complete the Account Signup
Once you have filled in your password and created your account, you just need to Complete the Signup of your account.
Click “Complete Signup” to activate your account.
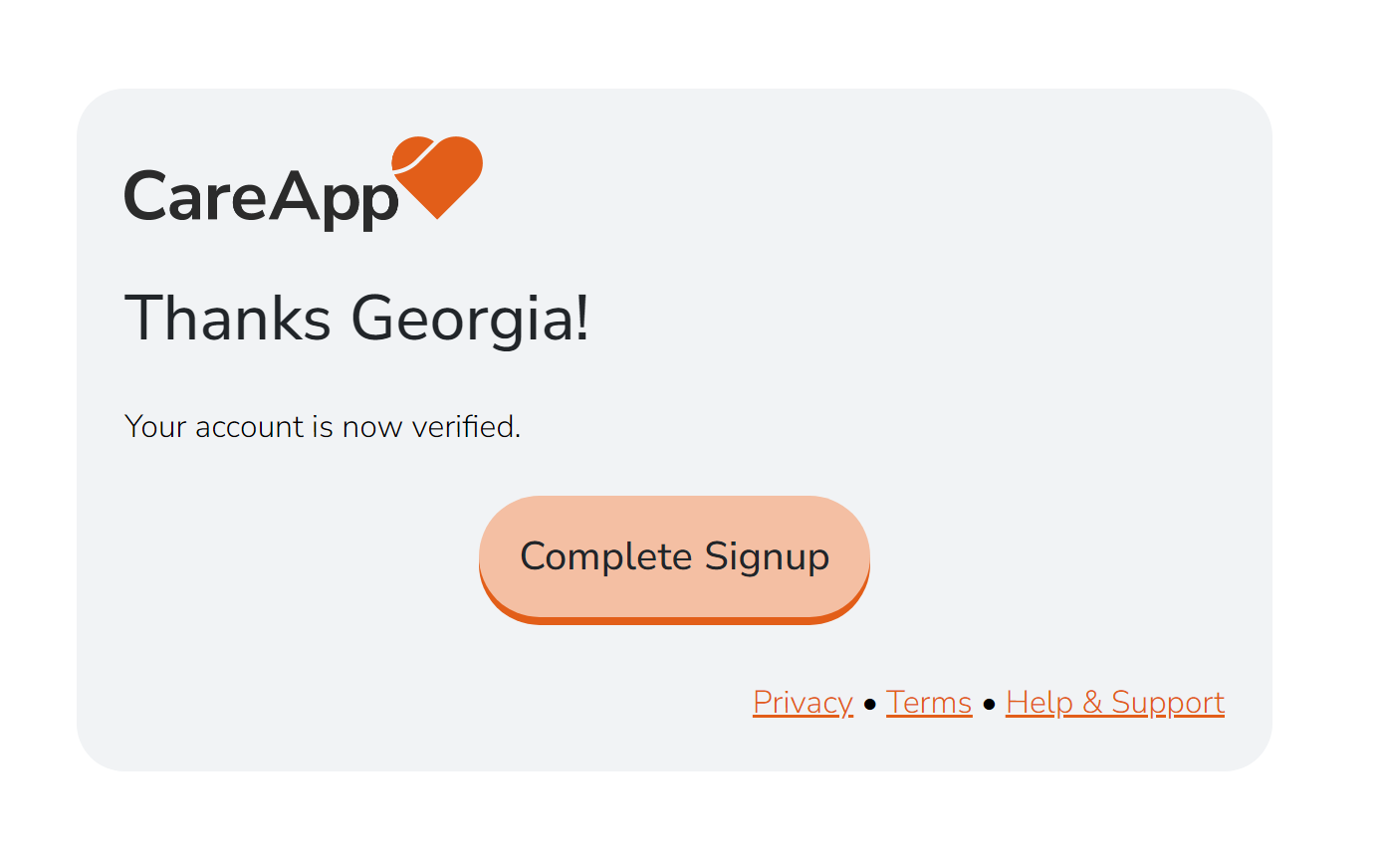
Congratulations! You now have a CareApp account!
Scroll down the home page feed to see any posts that have been created, and click on any of the tabs to explore.
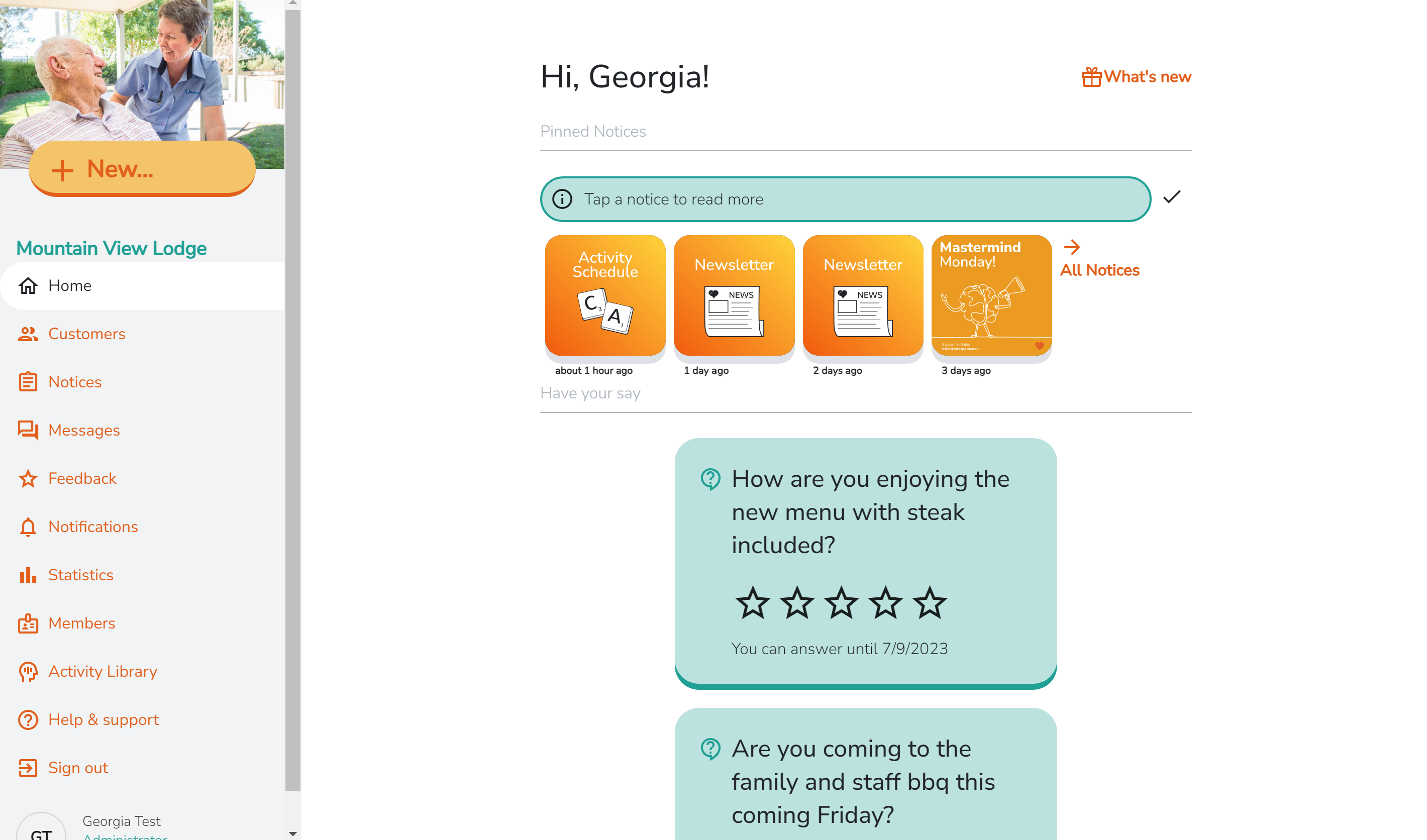
Please see the short video below on how you can accept a CareApp invitation and download the app.
Download CareApp on your device
Once you have successfully created your CareApp account you will receive a confirmation email with clickable links to download CareApp on your mobile or tablet. Use the links on the email to download CareApp to your device or simply search for "CareApp" in the app store.
Click here to see how to download the CareApp app
To use CareApp on your phone or tablet you must download the App from the App Store.
CareApp is free and easy to download. To download CareApp on your phone or tablet please follow the steps below.
Click on the tab below that aligns with what type of device you have:
Apple iPhone & iPad
If you have an iPhone or iPad follow the instructions below to download CareApp onto your phone or tablet.
- Tap on the 'App Store' app on your phone or iPad.
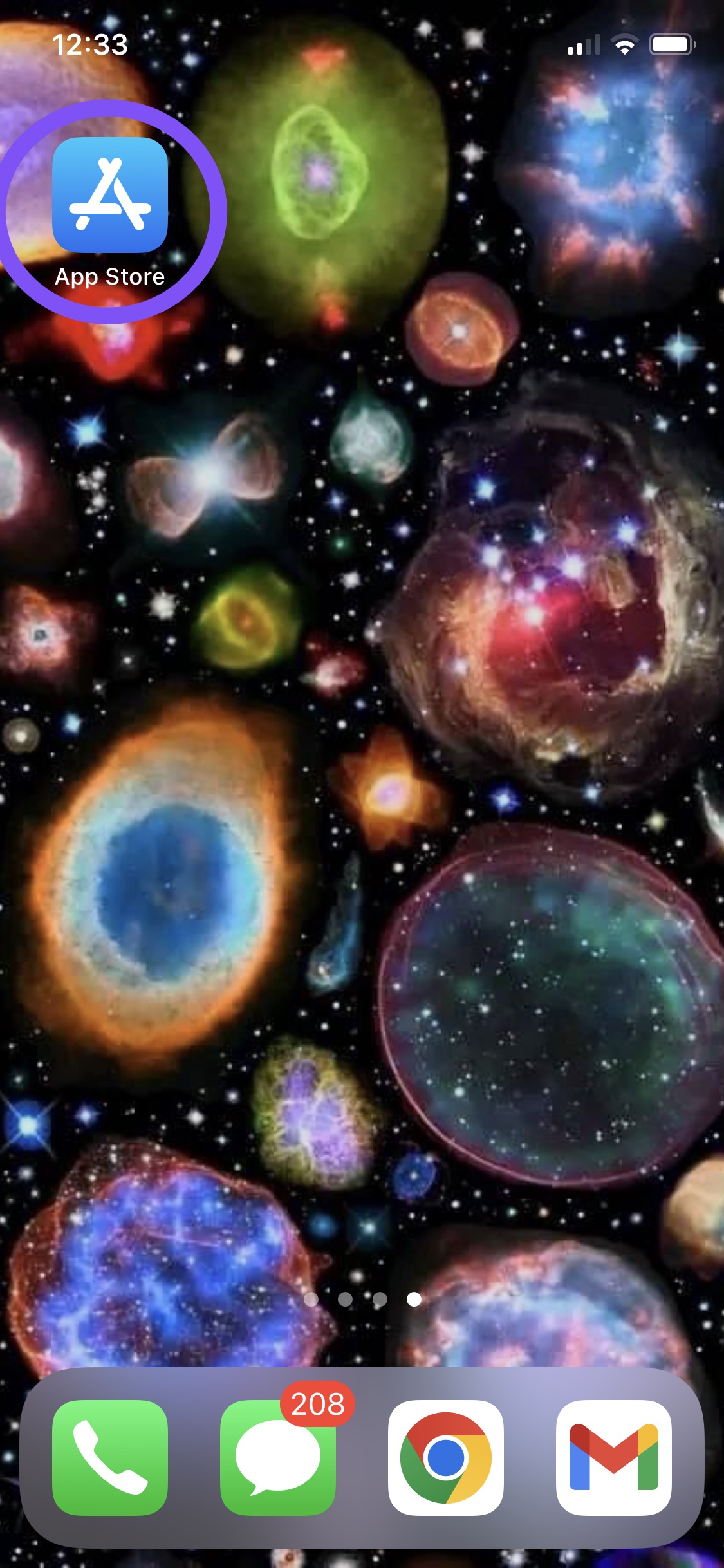
- Tap on the search bar.
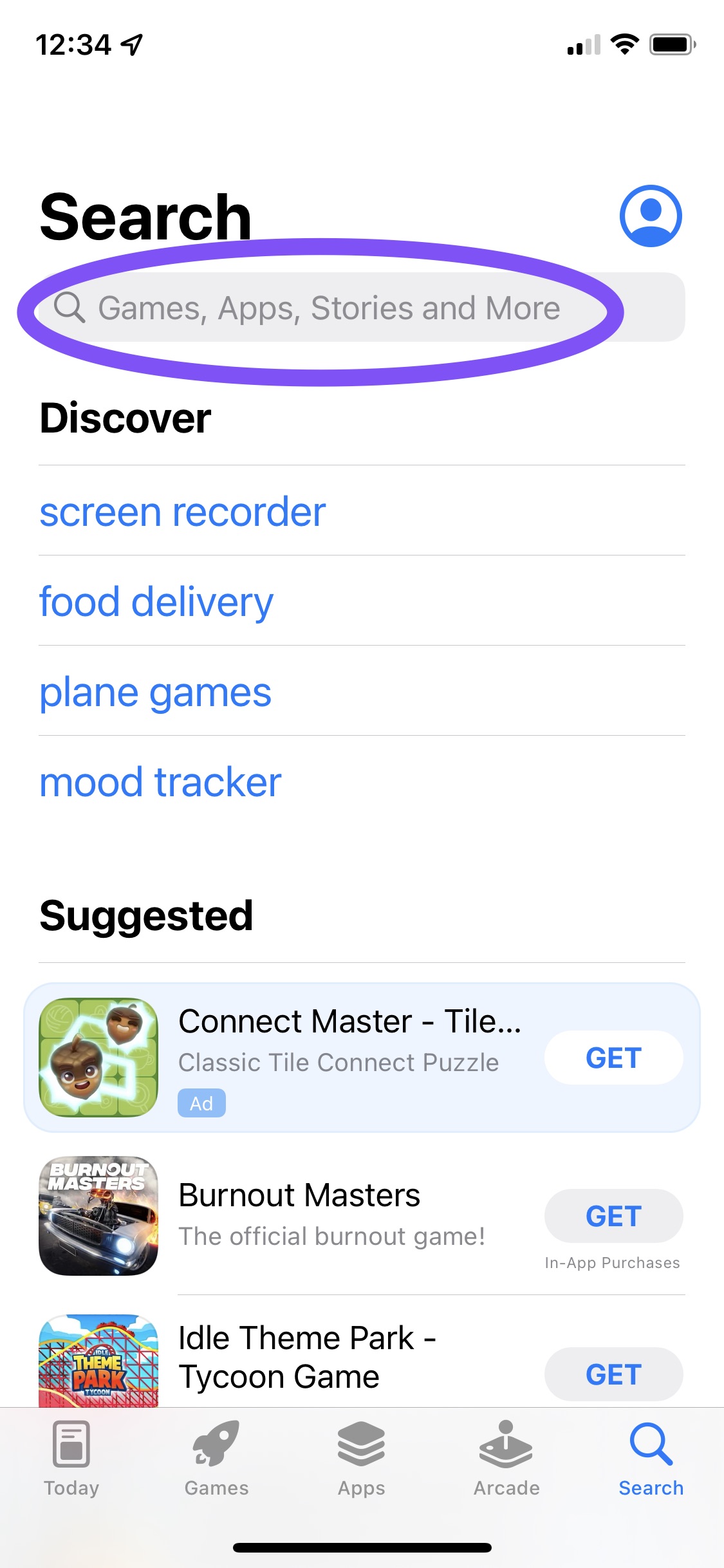
- Enter 'CareApp' into the search bar and press 'Search'.
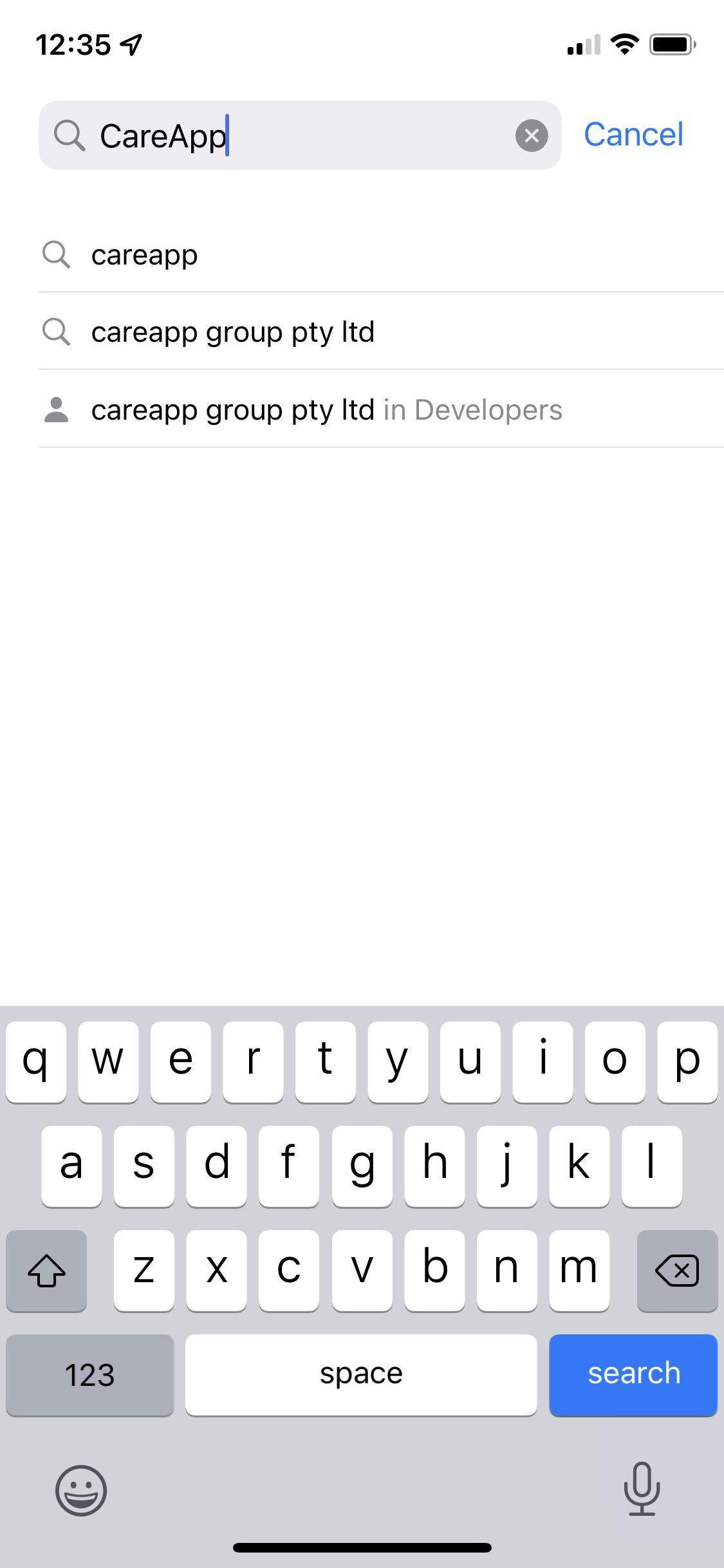
- Tap on 'Get' next to CareApp.
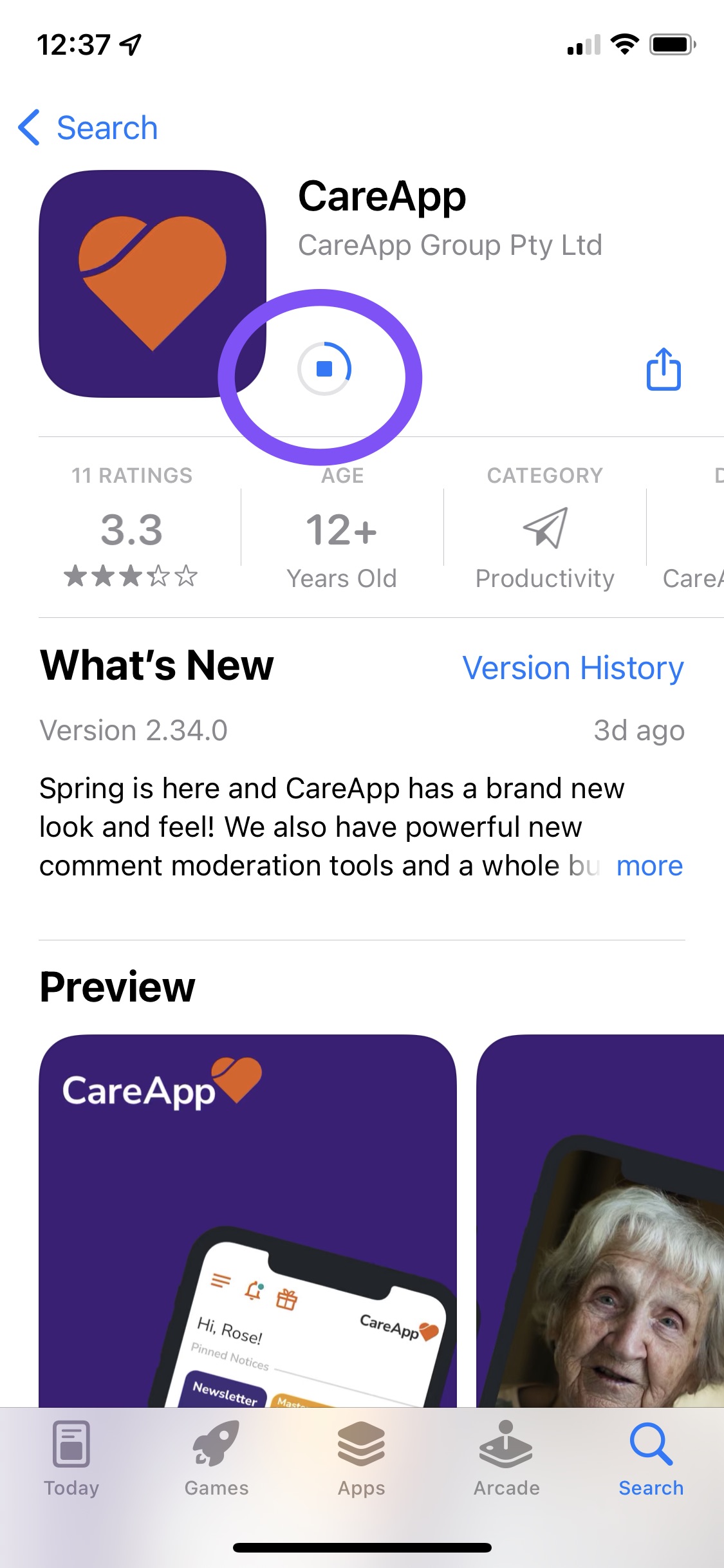
- You will now either need to enter your password for your Apple account or, if you have face recognition sign in with this.
- CareApp will now download onto your iPhone or iPad. This will appear as an app in your apps list on the home page of your device.
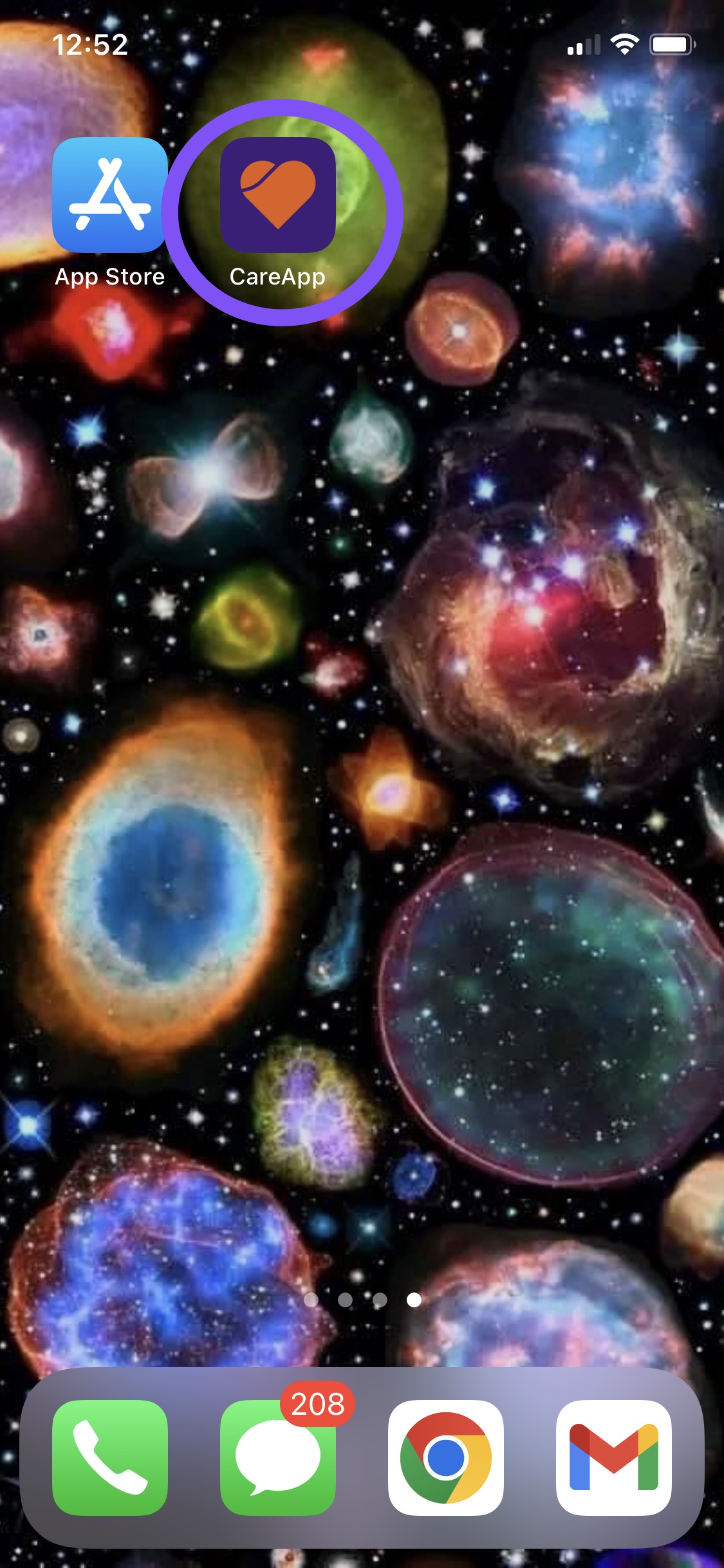
- Once the downloading is completed you will be able to tap on it and log into your CareApp account.
Android Phone & Tablet
If you have an iPhone or Tablet follow the instructions below to download CareApp onto your phone or tablet.
- Open the Google Play Store app on your phone or tablet.
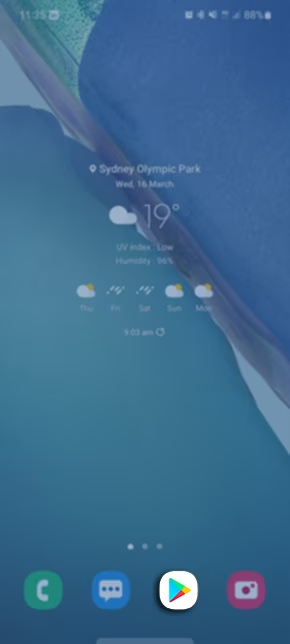
- Use the search bar to search for 'CareApp'.
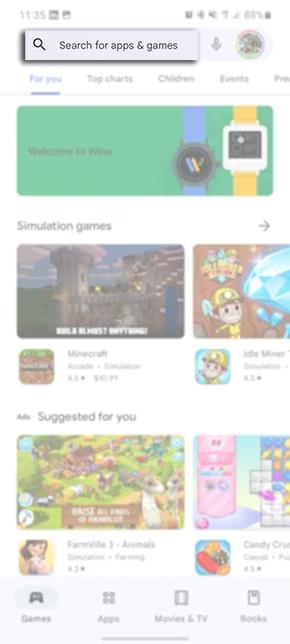
- Tap into CareApp.
- Tap 'Install'.
- CareApp will now download onto your device and will be available in your apps list.
- Once downloading is complete you will be able to tap on it and log into your CareApp account.
Login to your account
Congratulations! You have now successfully created your CareApp account and have downloaded CareApp on your device. You are now able to log in to your CareApp anywhere you like!
Log into CareApp on a computer at careapp.com.au or log in with your email address and password on the CareApp app on any device.
Please click here to see a guide on logging into your account.
Welcome to your CareApp community!
You are now logged into your CareApp account, Well done!
CareApp may look a little bare at the moment, but not to worry, we will fix that shortly!
Please move to step 2 once you are logged into your CareApp account.
If you are having issues logging into your account please contact us at hello@careapp.com.au for assistance.
Step 2 - Create Customer profiles for your care recipients
In this step, we will be creating profiles for your care recipients. These profiles are called "Customer profiles" on CareApp.
Once you have set up a Customer profile for each of your care recipients, you and your team will be able to start creating posts for them.
Click here to see how to add a new Customer profile | New resident or client
If you have a Provider Administrator or Site Coordinator account on CareApp you can add new Customer profiles to your CareApp community.
Create Customer profiles for your care recipients so you are able to connect families to their profiles and create posts on CareApp for them.
You can find all of your Customer profiles in the "Customer" tab on CareApp web and mobile.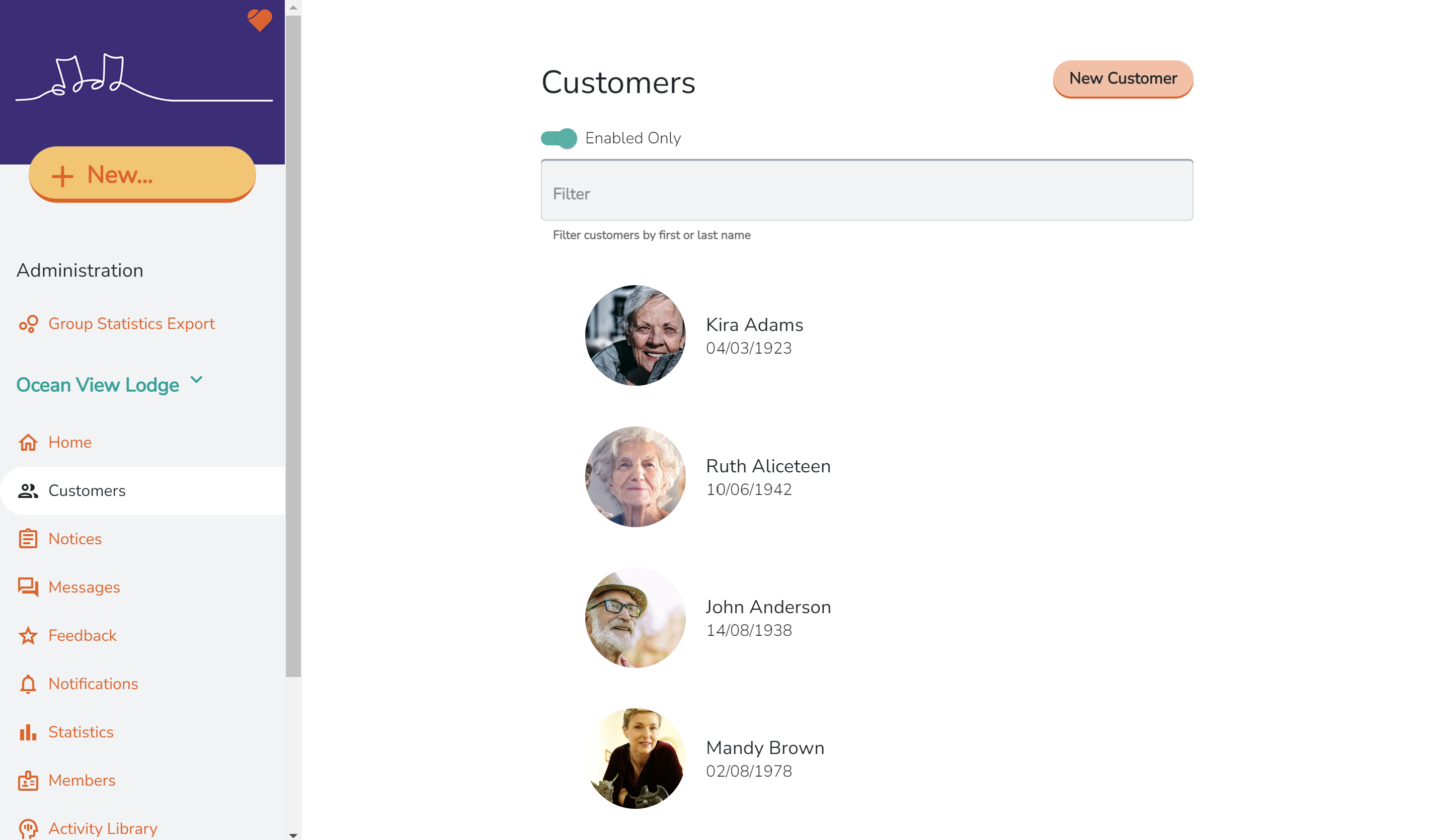
Please follow the steps below to create a new Customer profile on your CareApp.
Click the tab below that aligns with the type of device you are using CareApp on.
Mobile
- Tap the Customer tab

- Tap the "New" button on the Customer's page.

- Fill in the new Customer form with first and last name.
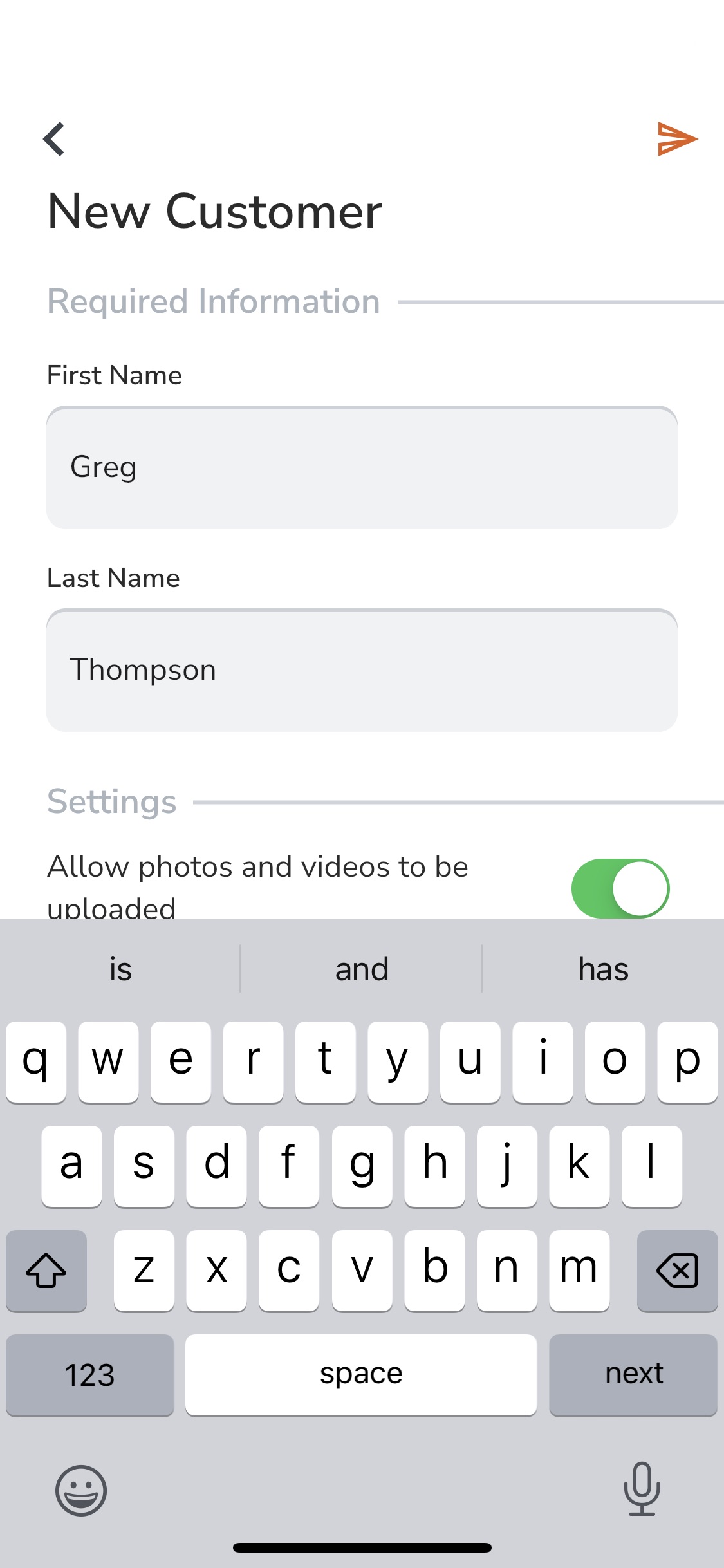
- Select the setting for the account.
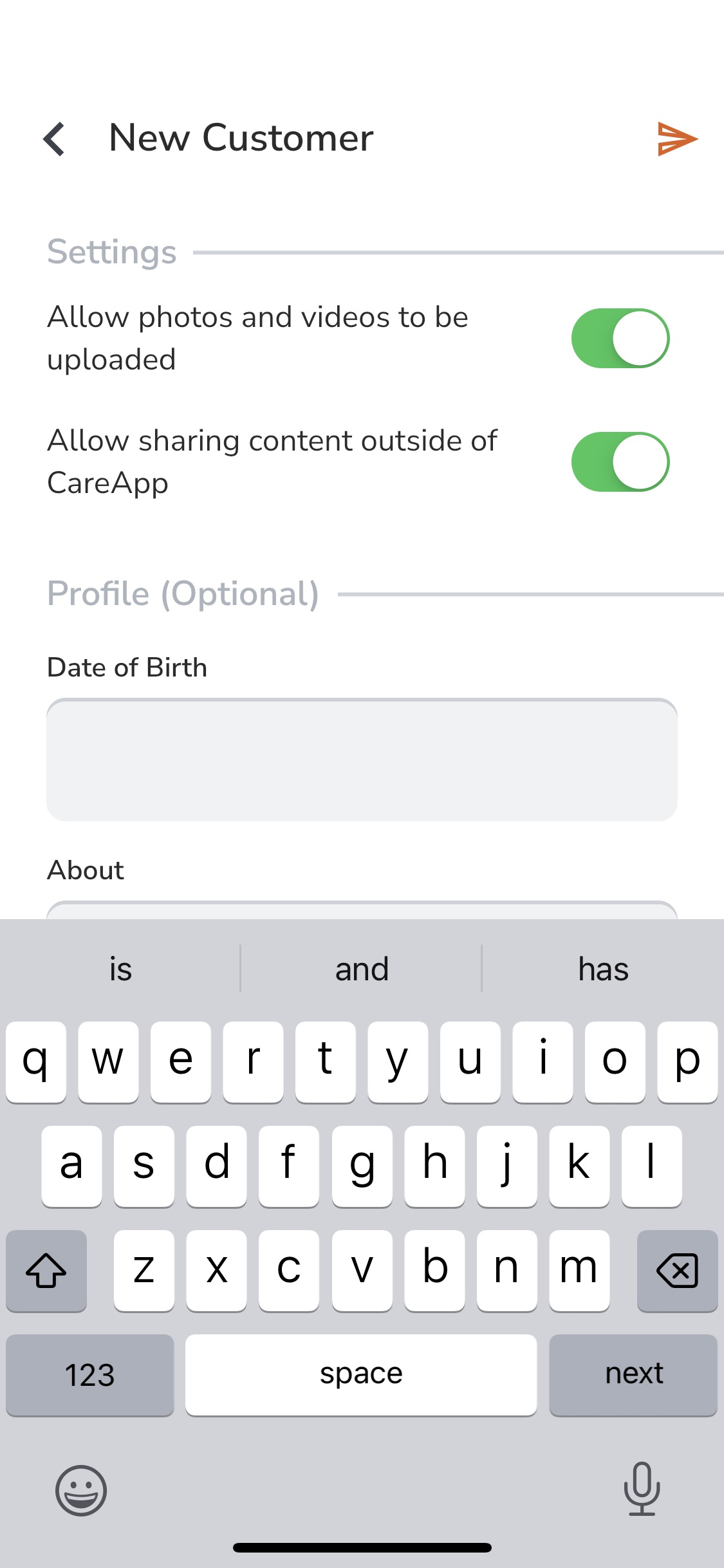
- Fill in the optional profile information.
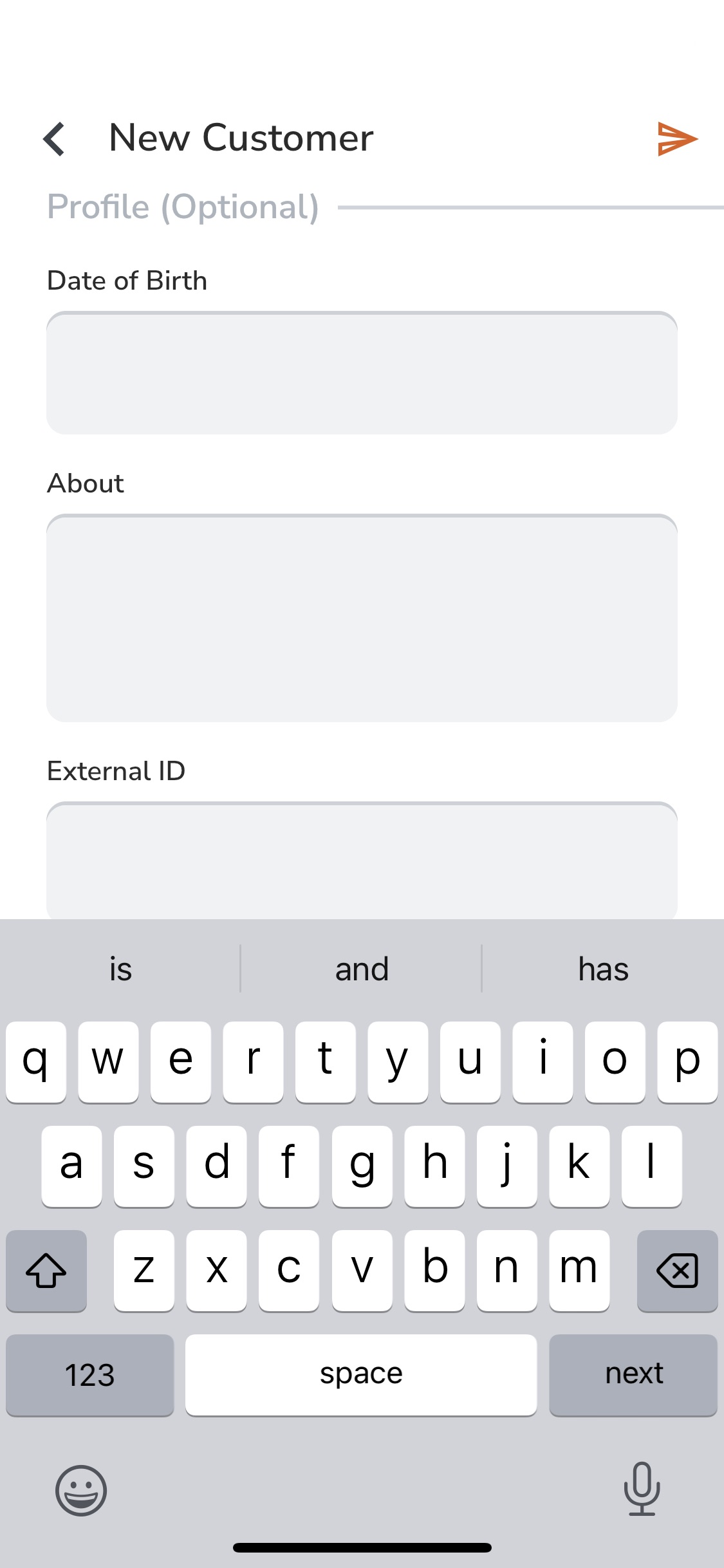
- Once completed tap the send button up in the top right of the screen.

- Your new Customer account has now been created! You are now able to update the profile photo, create posts for this profile and invite family members to join this member's community. Please click here to see how to invite family.
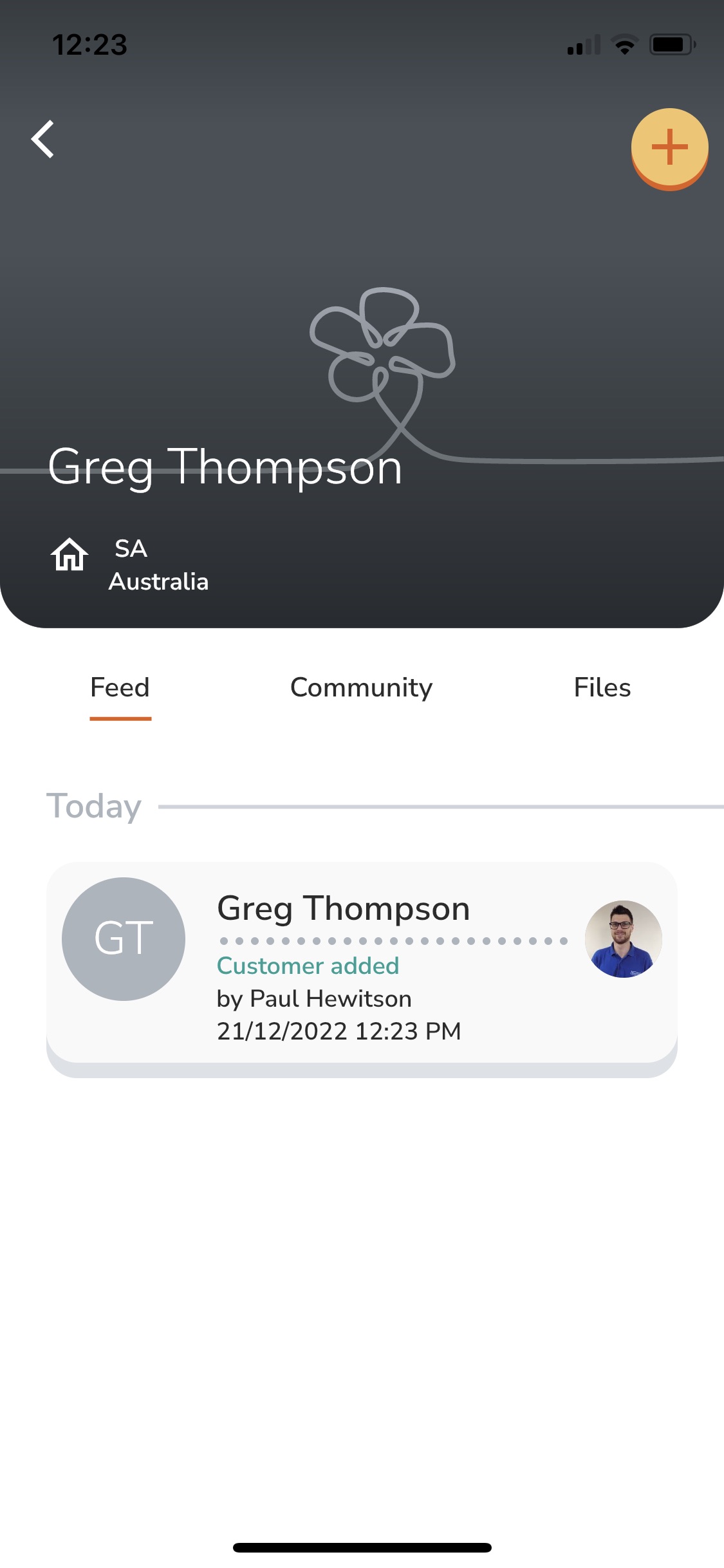
Web
- Go to the 'Customer' tab in the left side menu.
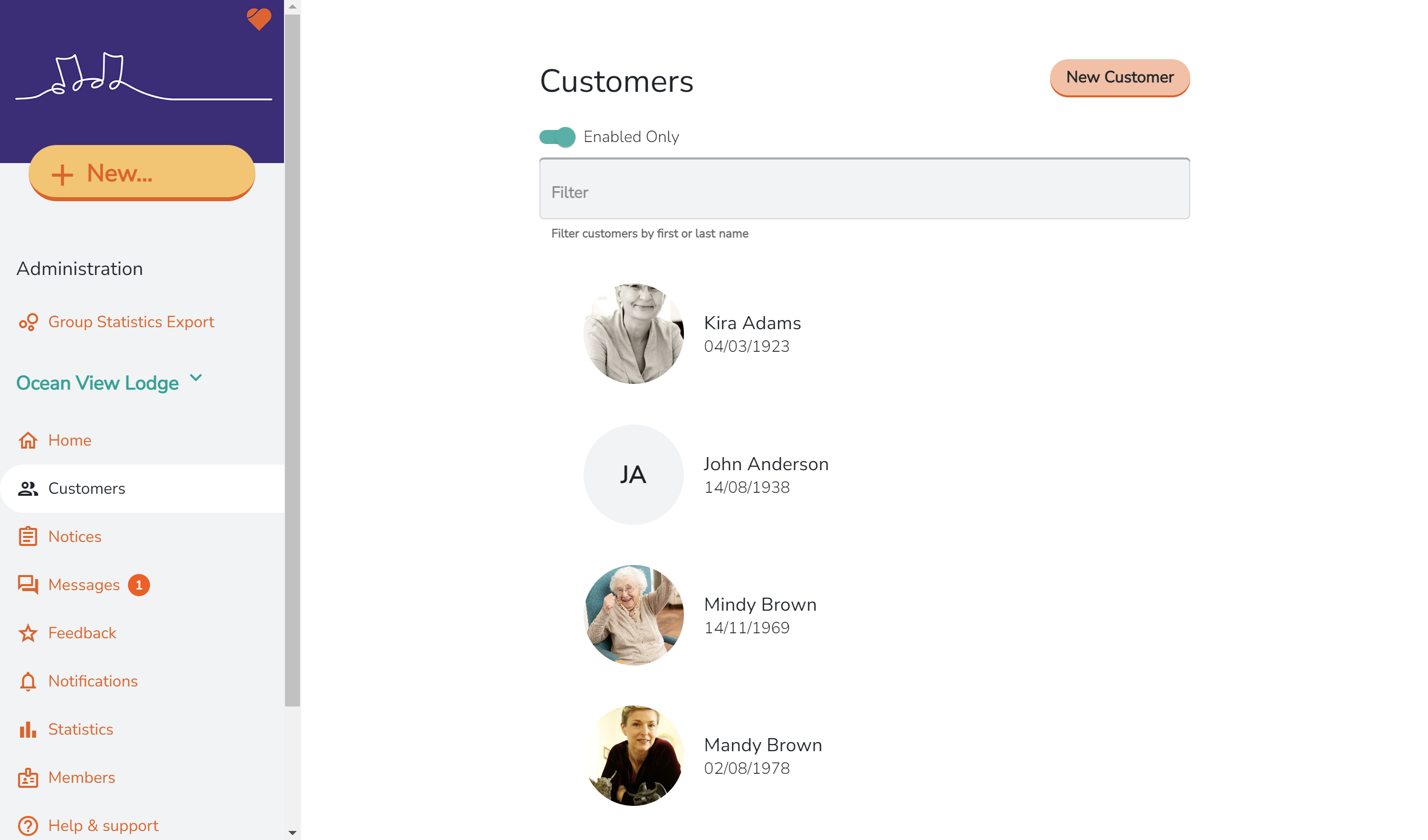
- Click on 'New Customer' at the top right-hand side of this screen.
- Add in their details (minimum required is their first and last name).
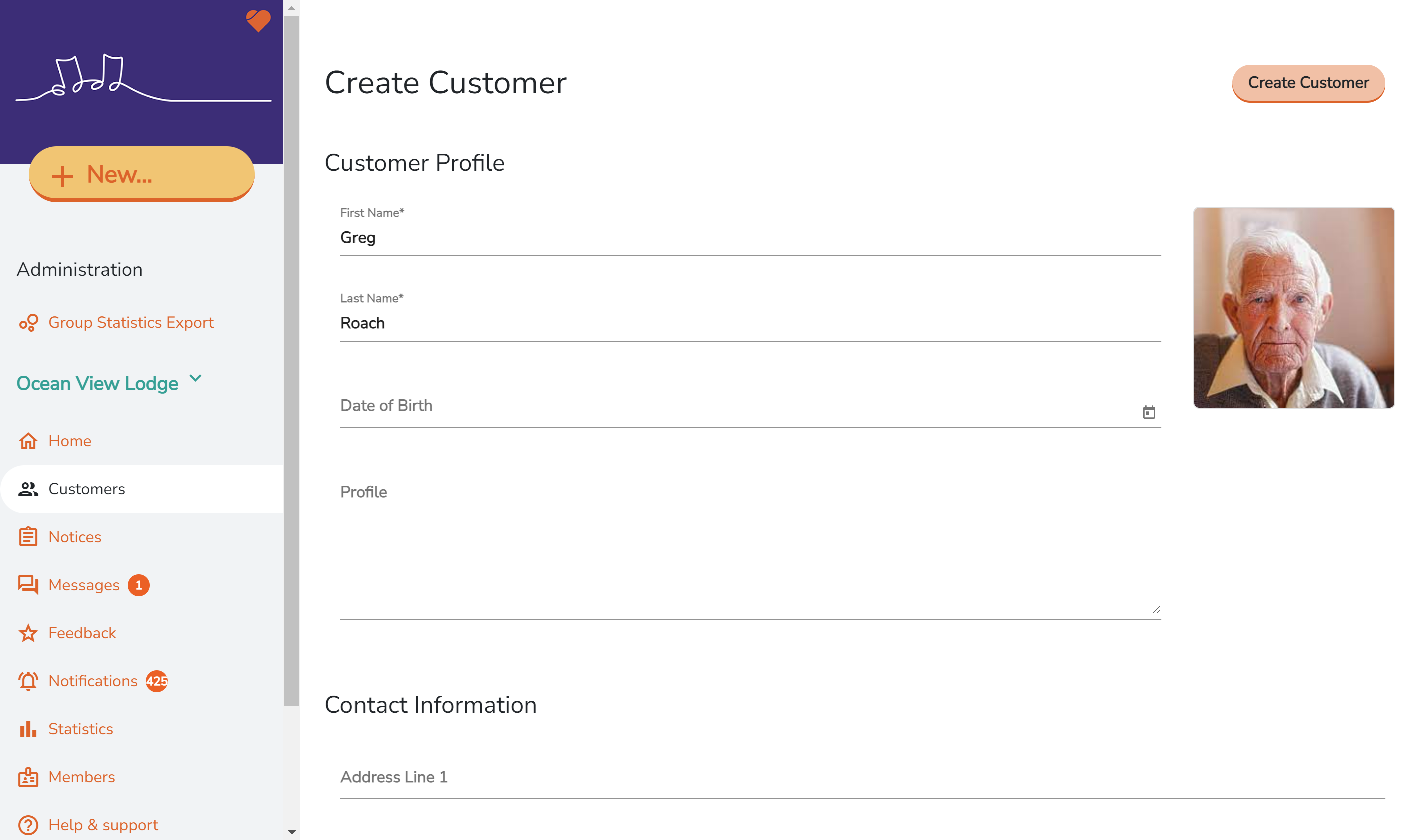
- Press 'Create Customer' at the top right-hand side of the screen.
- This Customer profile is now created. The profile is ready for posts to be created and to add family members.
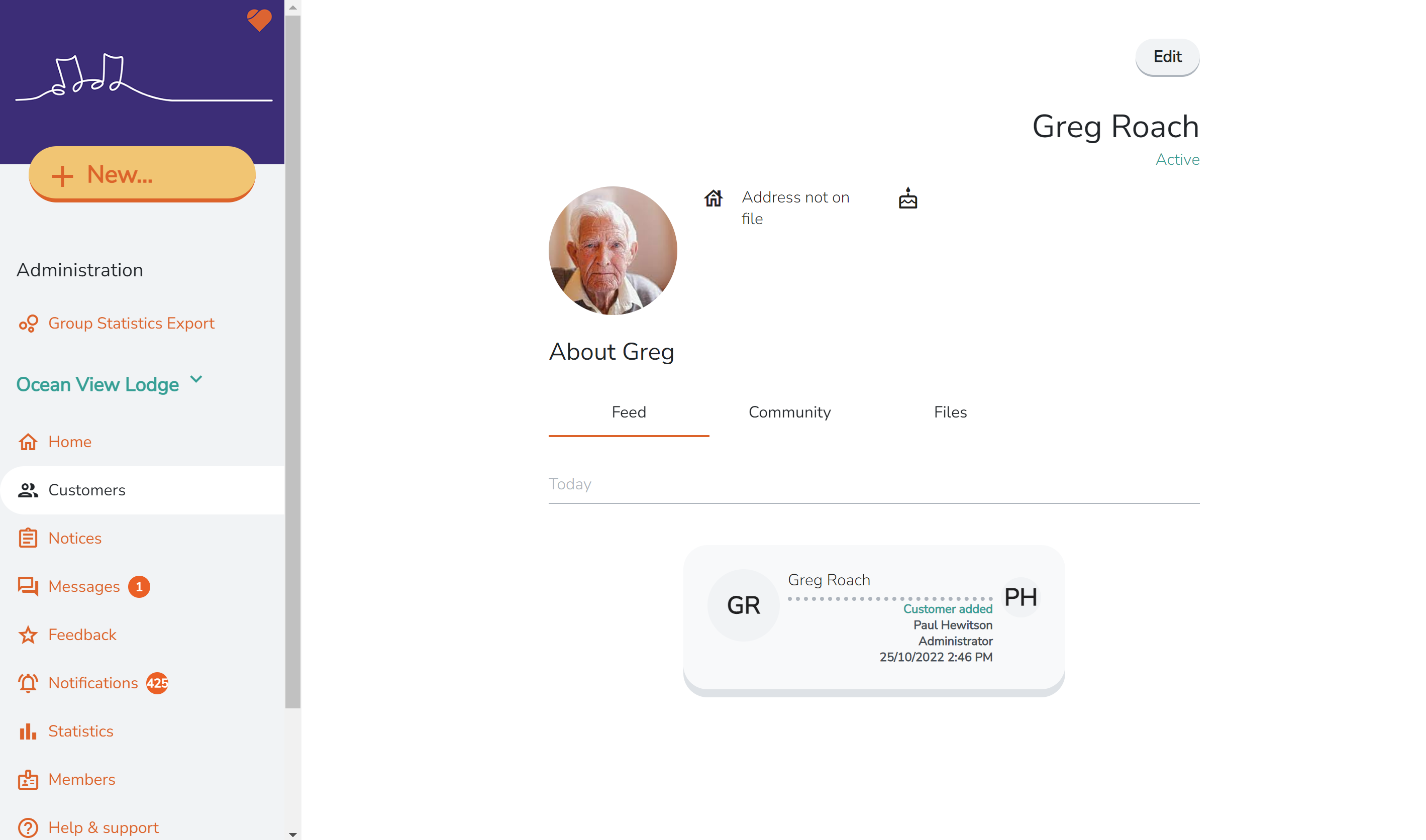
Once you have added your care recipient's customer profiles please move on to step 3.
Step 3 - Educate your community on CareApp
Your CareApp community is almost ready for action! Your community will need to learn a little about CareApp before they jump in.
Below are some suggestions for how you can communicate to your community about CareApp.
Promote CareApp in a newsletter or email
Your community may require some information about CareApp. An easy way to provide this information is via email or newsletter.
Please click here to see our text templates - feel free to use these templates to educate your community members on CareApp. Simply download the template, enter your provider name into the empty fields and feel free to change any of the wording to your liking.
CareApp Marketing pack
You will be sent a marketing pack from CareApp. This will include fliers and posters for your to use to promote CareApp. Click here to see the resources library.
Team onboarding and training
CareApp is a very simple and easy-to-use app. It does not take long to get the hang of using CareApp, though some members of the team may require some training.
We have a few options available.
Live online training webinar
We have a calendar of training webinars that staff can register for and join online. Here you can ask any questions and we can assist you in getting started with CareApp. Please click here to see the calendar.
DeleteTraining guide & video
We have an online training guide that staff can follow to set up their account and learn how to use CareApp. It includes a few pre-recorded training videos. Please click here to see our training guide.
DeleteTeam member training slideshow
We have a slide show to assist you with training Team Members on CareApp. For more specific guidance please see the first two options. Click here to see the slide show.
DeleteCare Provider: What is a CareApp Champion?
What is a CareApp Champion? A CareApp Champion is a team member who is appointed ...
Step 4 - Invite your community Members
Welcome to step 4! Here we will be inviting members to join your community.
The members of your community consist of your care team, family, friends, or others you wish to keep in the loop on the care and well-being of your care recipients.
When inviting Members you will need to assign them a CareApp Role.
Click here to see CareApp Roles: Account types
A CareApp role type indicates the member's access level to Customer profiles and CareApp features in relation to the Care Provider.
Site Coordinators and Provider Administrators select the CareApp role when inviting a new member to join their Site and community. They can also change existing Member's roles by going to their Members tab, clicking into a Member and changing the role on their account.
All Members of CareApp have one of the following role types.
CareApp Roles & Permissions
Customer (Self)
A Customer role type is assigned to a care participant (resident or client) who would like to join their online community and create posts on their profile to share their beautiful moments with others.
What does CareApp look like for a Customer (Self) Account?
Home page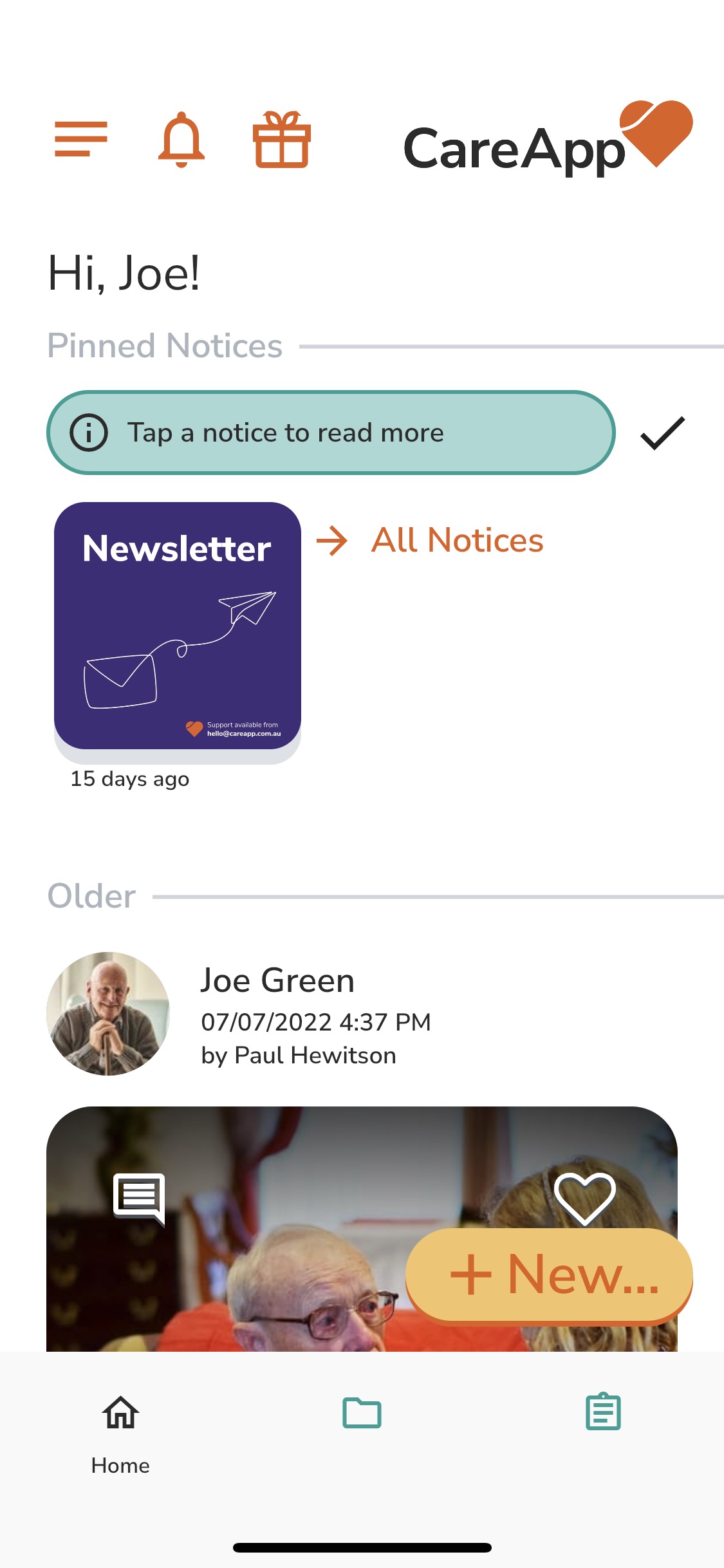
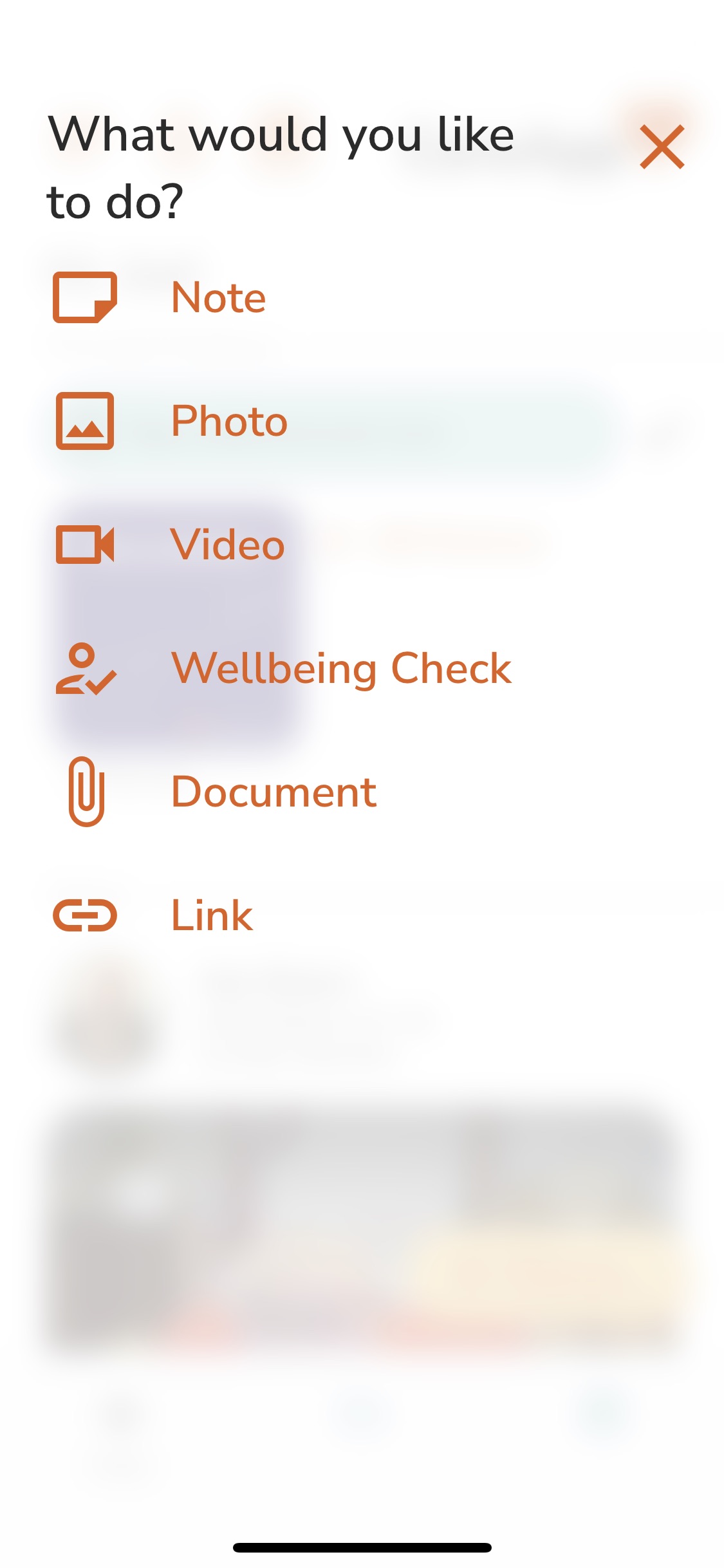
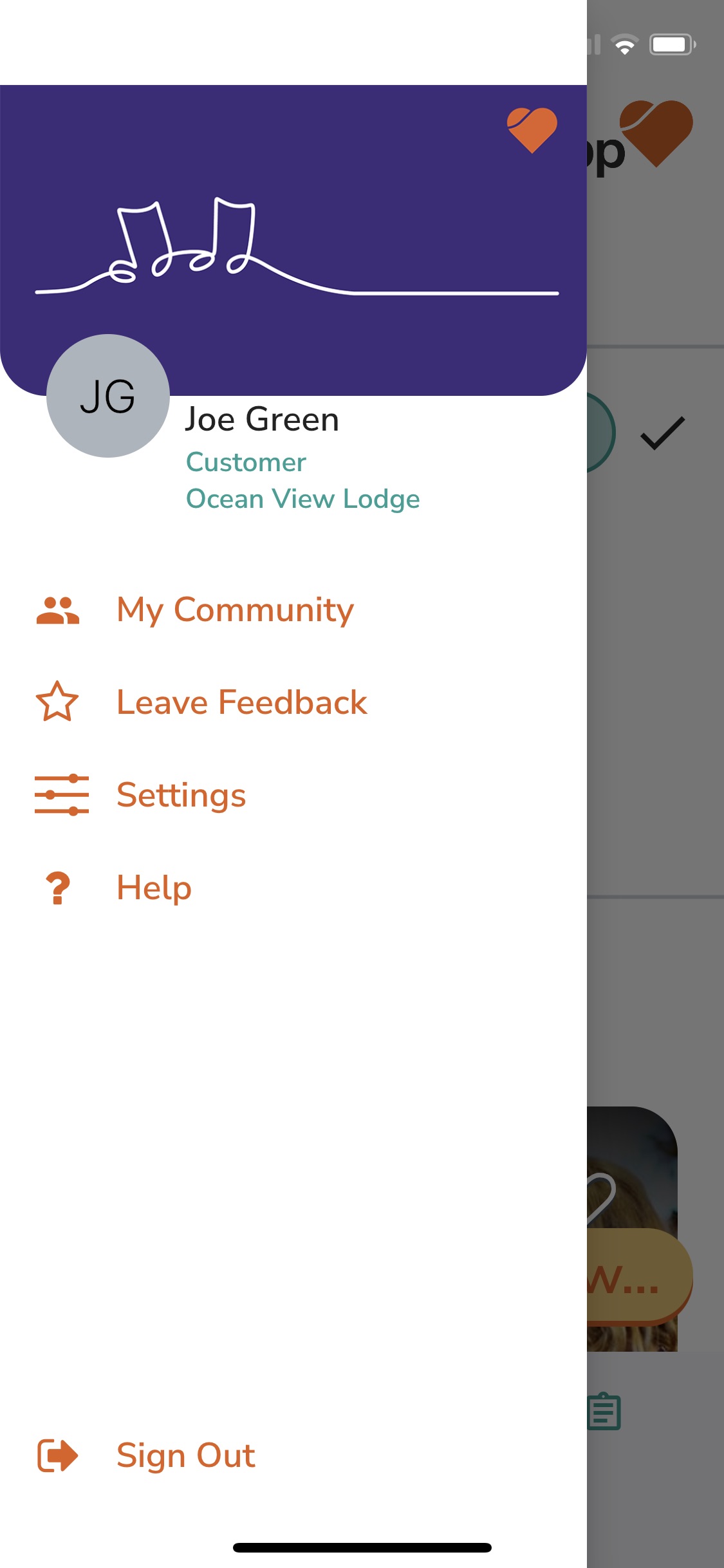
Family Follower
The Follower Role on CareApp is a Social Family Role.
Family who are not involved in the support or care of a client or resident can be assigned the Follower Role.
Followers receive social posts such as Notcies, Photos, Notes and Videos and won't have access to sensitive information on the Customer profile such as Wellbeing Checks, Documents and Links.
Followers can engage with posts by heating or commenting on posts and (if permitted) can invite other Family members to join the community as a Social Followers Role.
Family Representative
Family Representatives can access Customer profiles that they are connected to.
They can see posts that have been moderated and "Shared" by the Site Coordinator and Provider Administrators, Notices, Wellbeing Checks, Documents and Links.
Typically, the Family representative role is for Family who is involved in the support and care of the client or resident.
What does CareApp look like for a Family Representative?
Home page
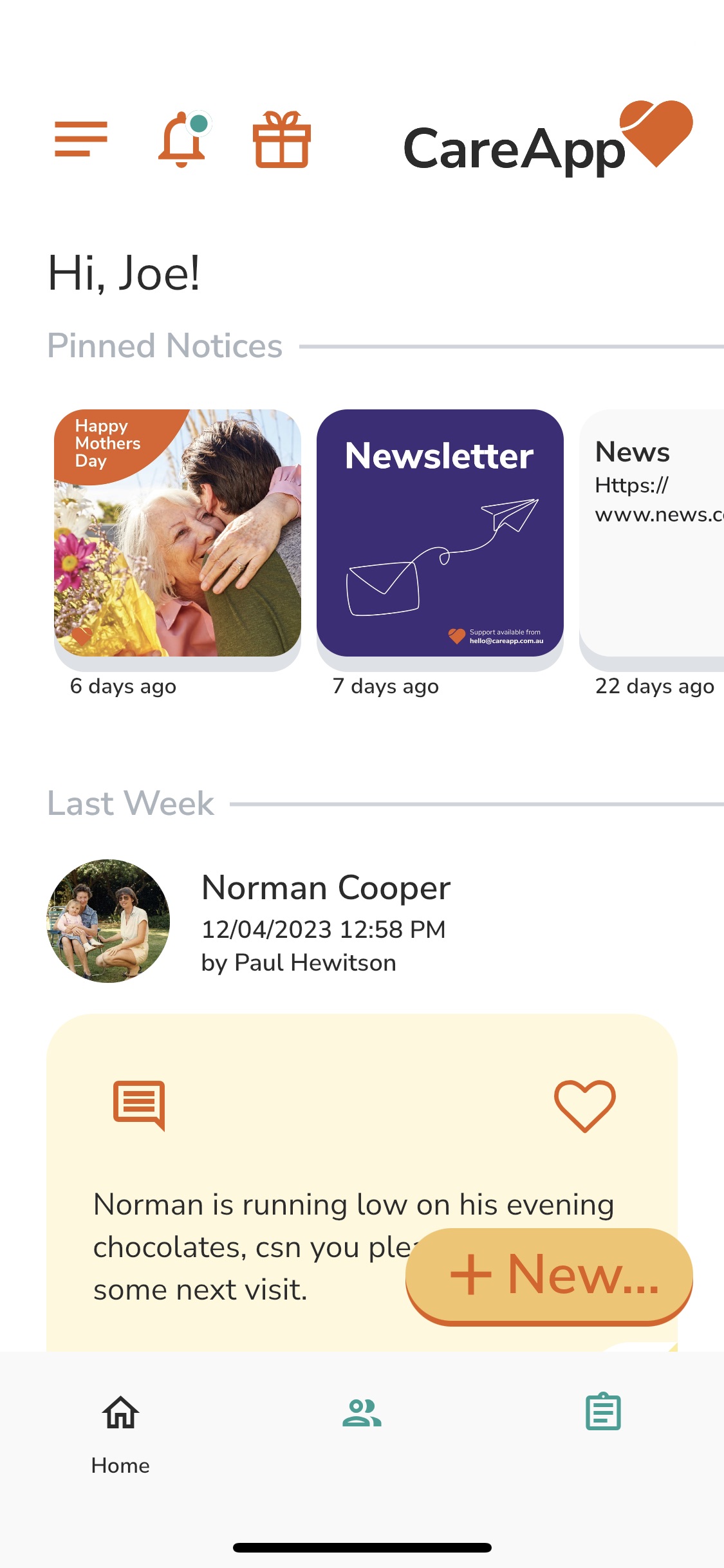
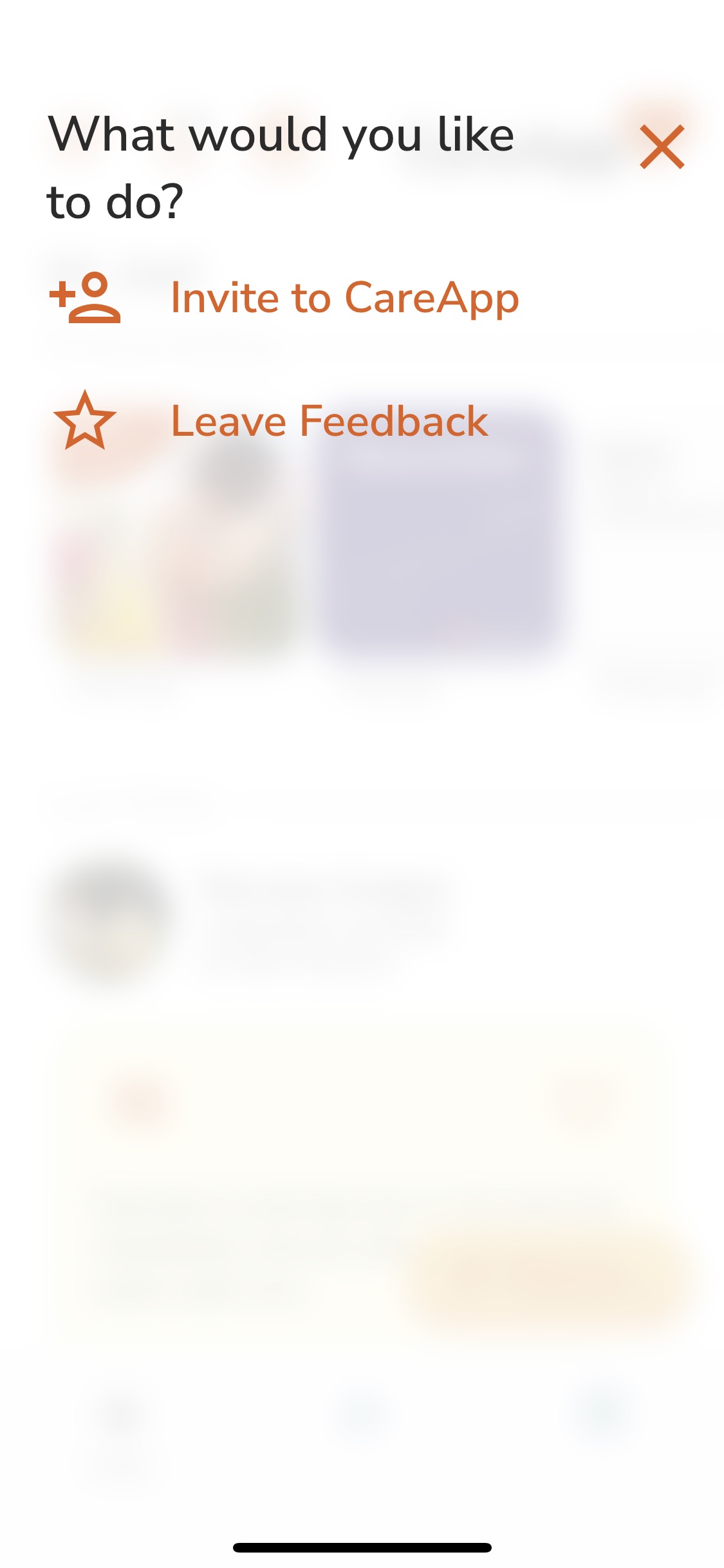
Team Member
Team Member's create content for all connected Customers on CareApp.
Team Members cannot share posts with Family accounts - their posts need to be moderated by a Site Coordinator or Provider Administrator before being visible to Family accounts.
Typically, this role type is for staff members of the care team.
What does CareApp look like for a Team Member?
Home page
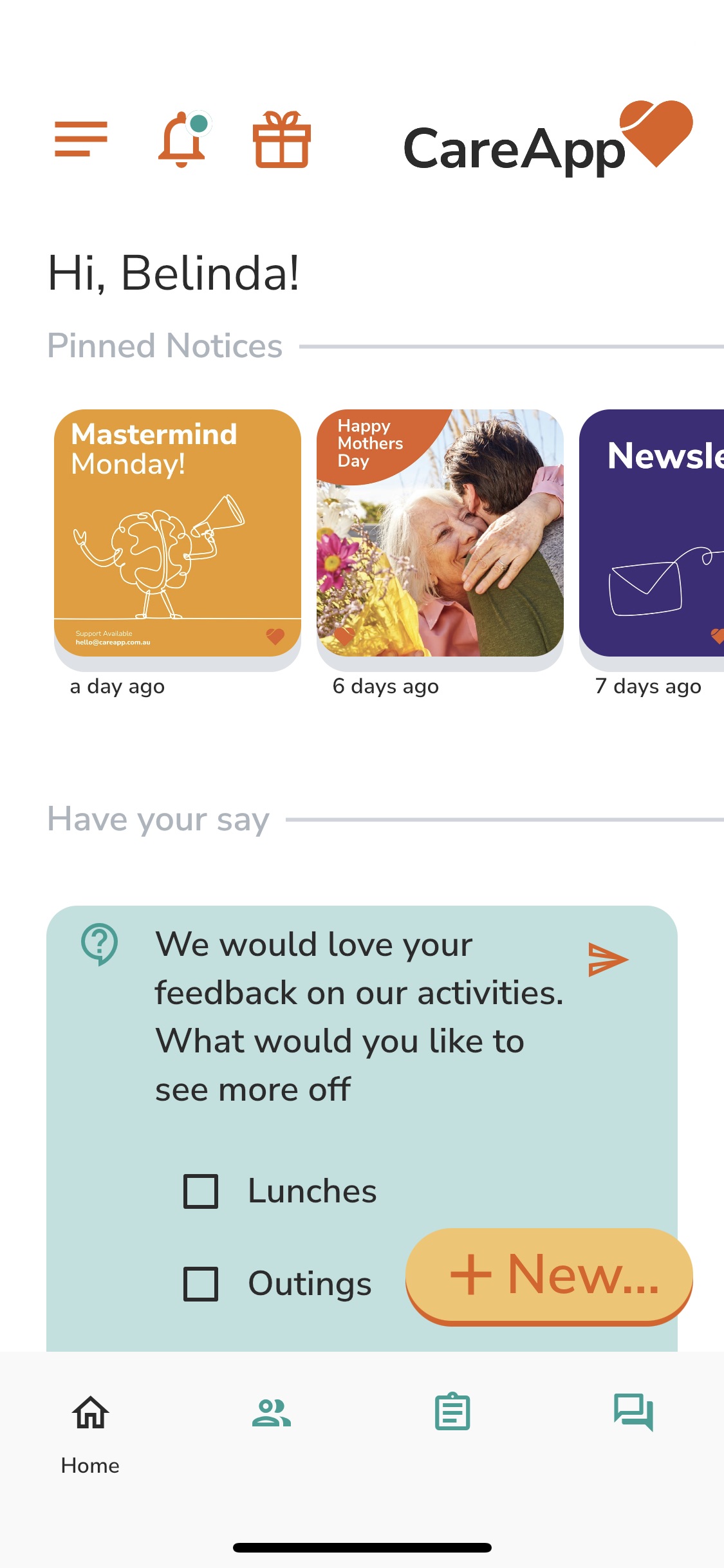
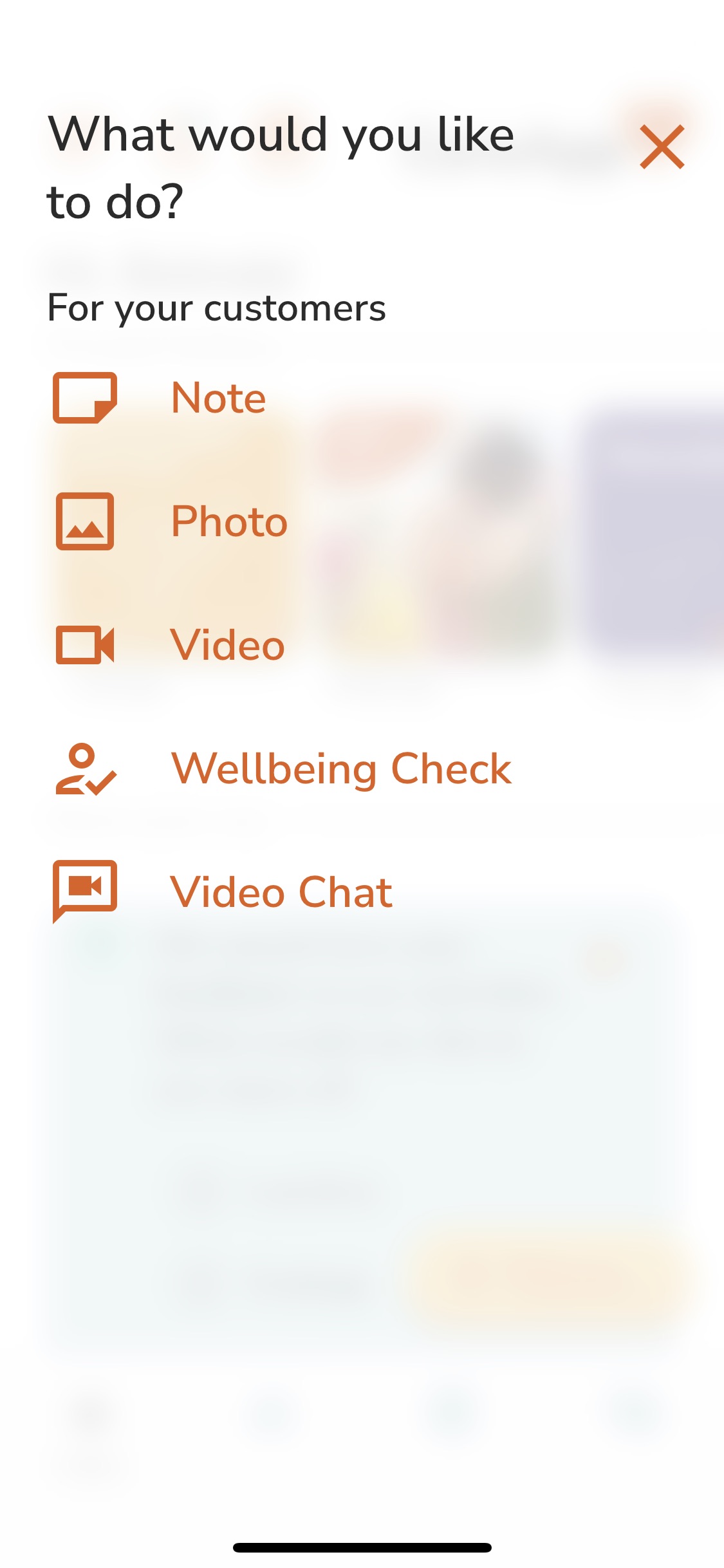
Site Coordinator
A Site Coordinator can perform administrative and content moderation functions on CareApp.
Site Coordinators have access to all Customer profiles within a Site, they can create posts for any profile as well as post site wide Notices and Questions.
They can create memorial videos, manage settings and preferences of Customer profiles and Member accounts and moderate content posted by other Members.

Provider Administrator
The Provider Administrator role has full access across all sites within their provider as well as access to additional provider-level features for efficient management.

Click here for more information on the Provider Administrator Role.
DeleteInvite members to your community
First, invite your care team to CareApp as a Team Member or Site Coordinator.
Click here to see how to invite members to your community
CareApp Provider Administrators and Site Coordinators can add other members to join your CareApp community.
Please click on the tab below that aligns with the device that you are using for CareApp.
To add a staff member to join your CareApp community follow the steps below:
Mobile/tablet
1. Navigate to the 'Side Menu' in the top left-hand corner of the screen. Displayed as 3 lines.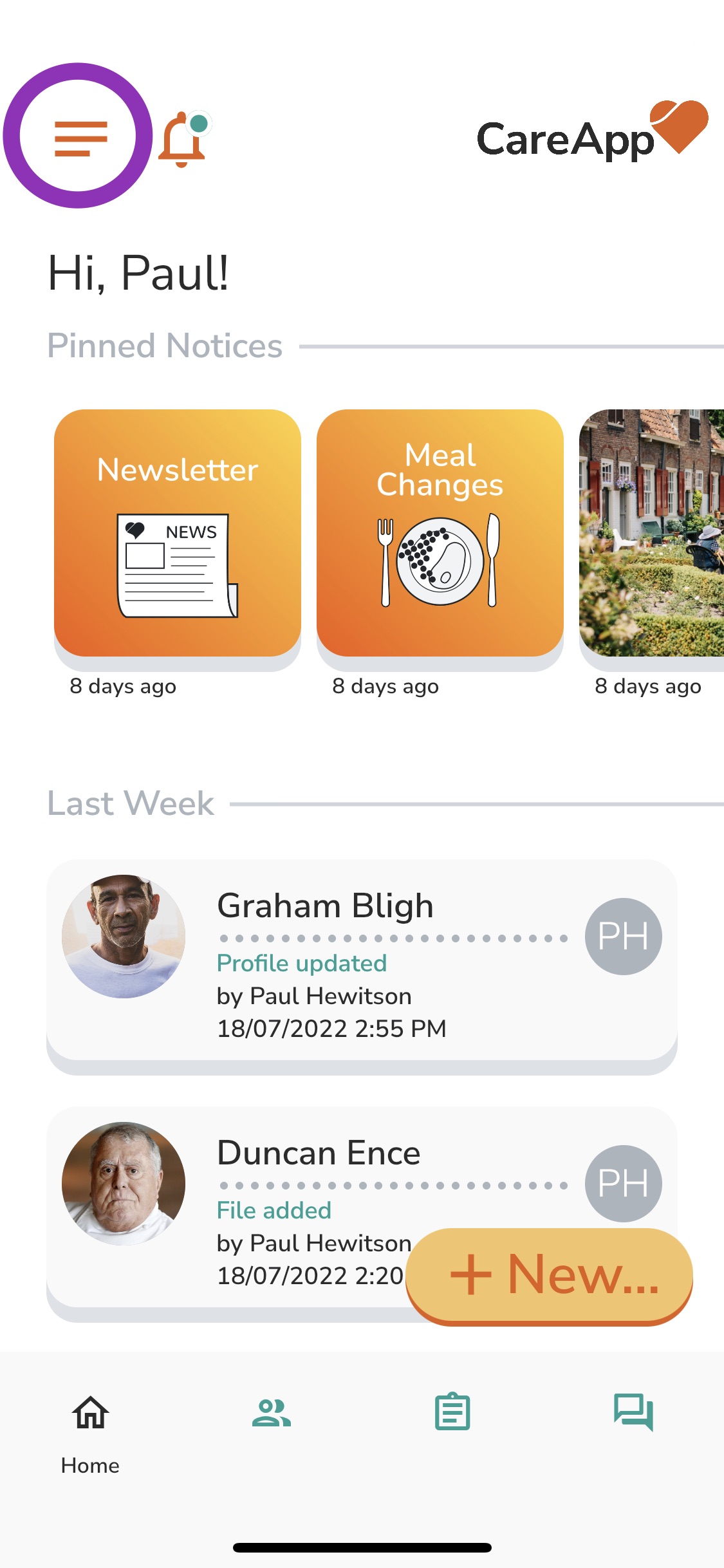
2. Tap on the 'Members' tab.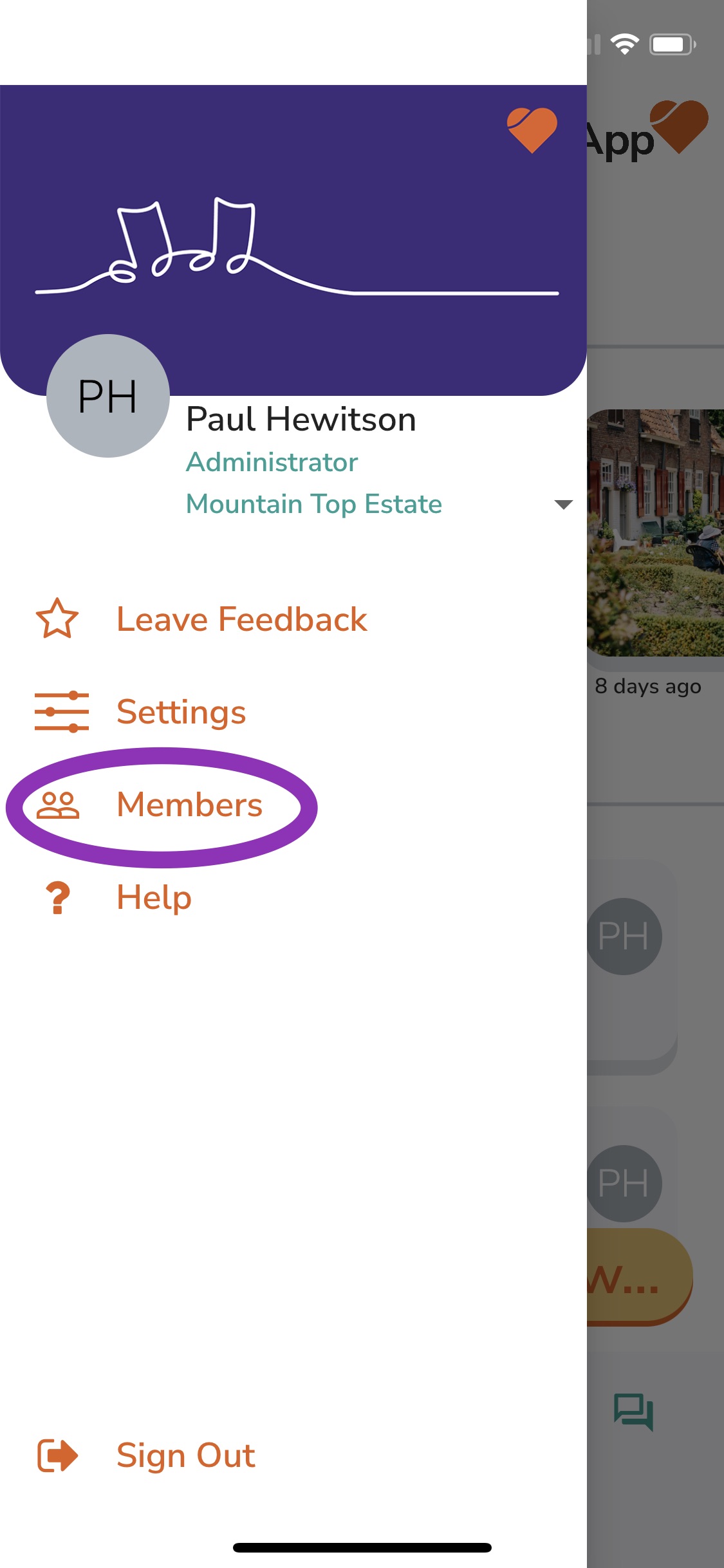
3. Tap on the plus person symbol up in the top right-hand corner of the screen.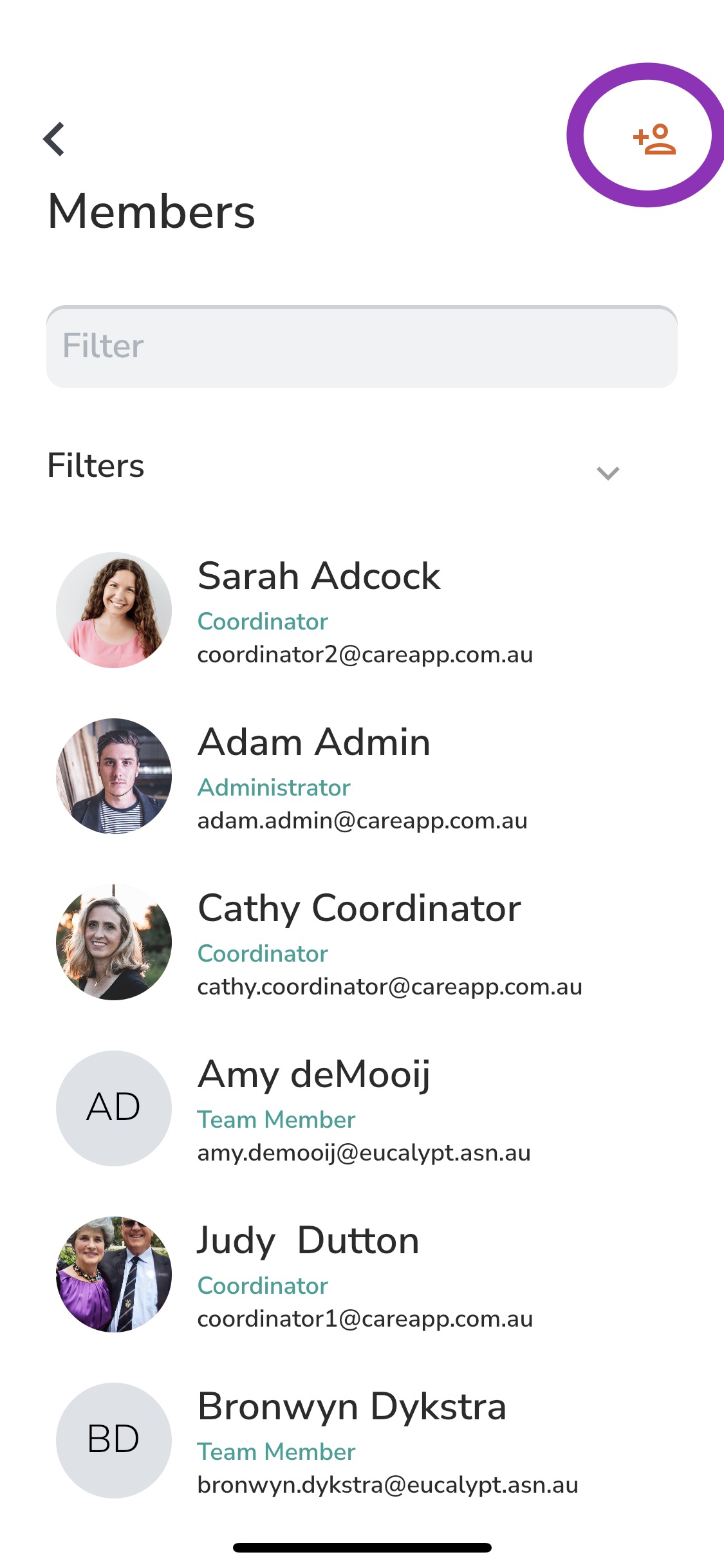
4. Enter the email address of the member you wish to add and an ID if you wish.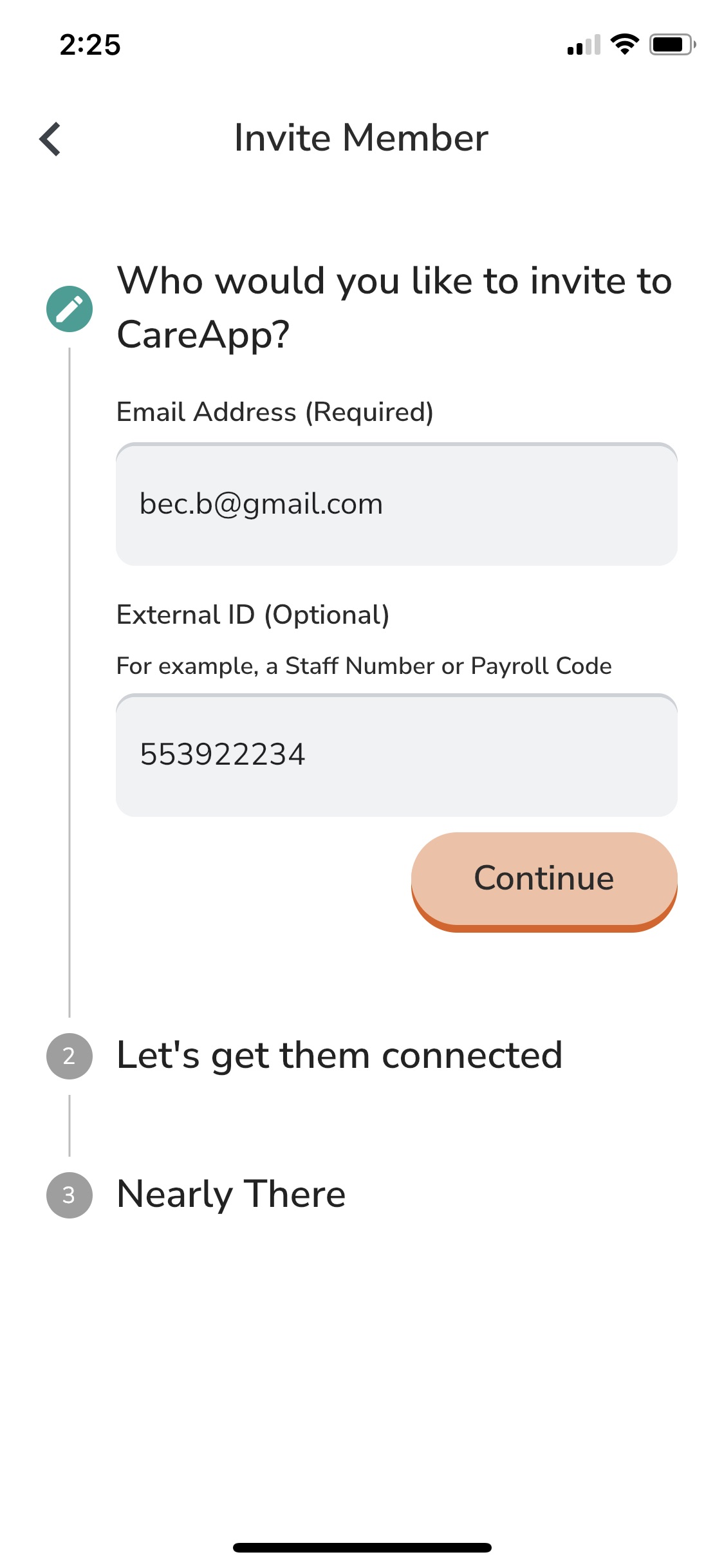
5. Tap 'Continue'.
6. Choose a role type you wish to assign this member.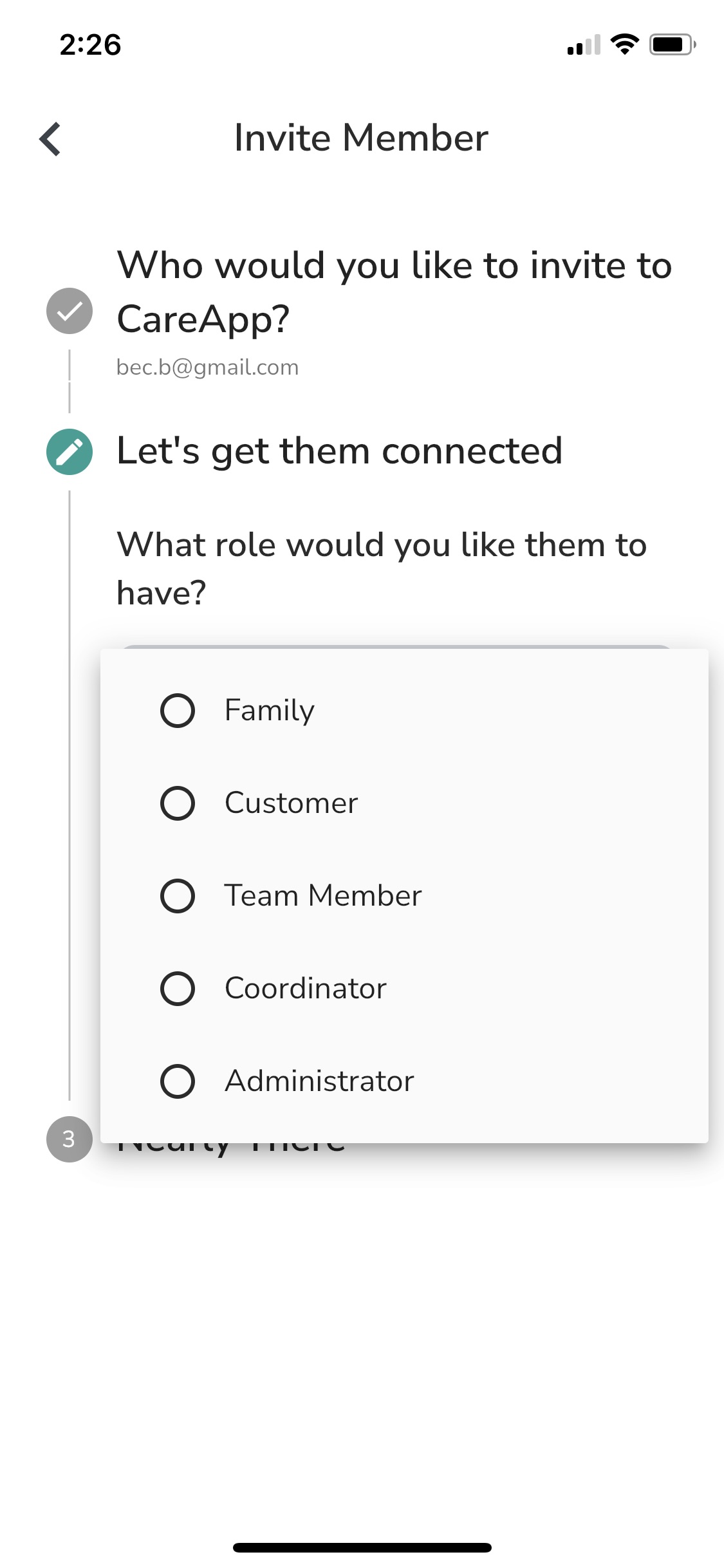
7. Choose if you would like the member to be connected to all customers or some customers. If you choose some customers, select which customers.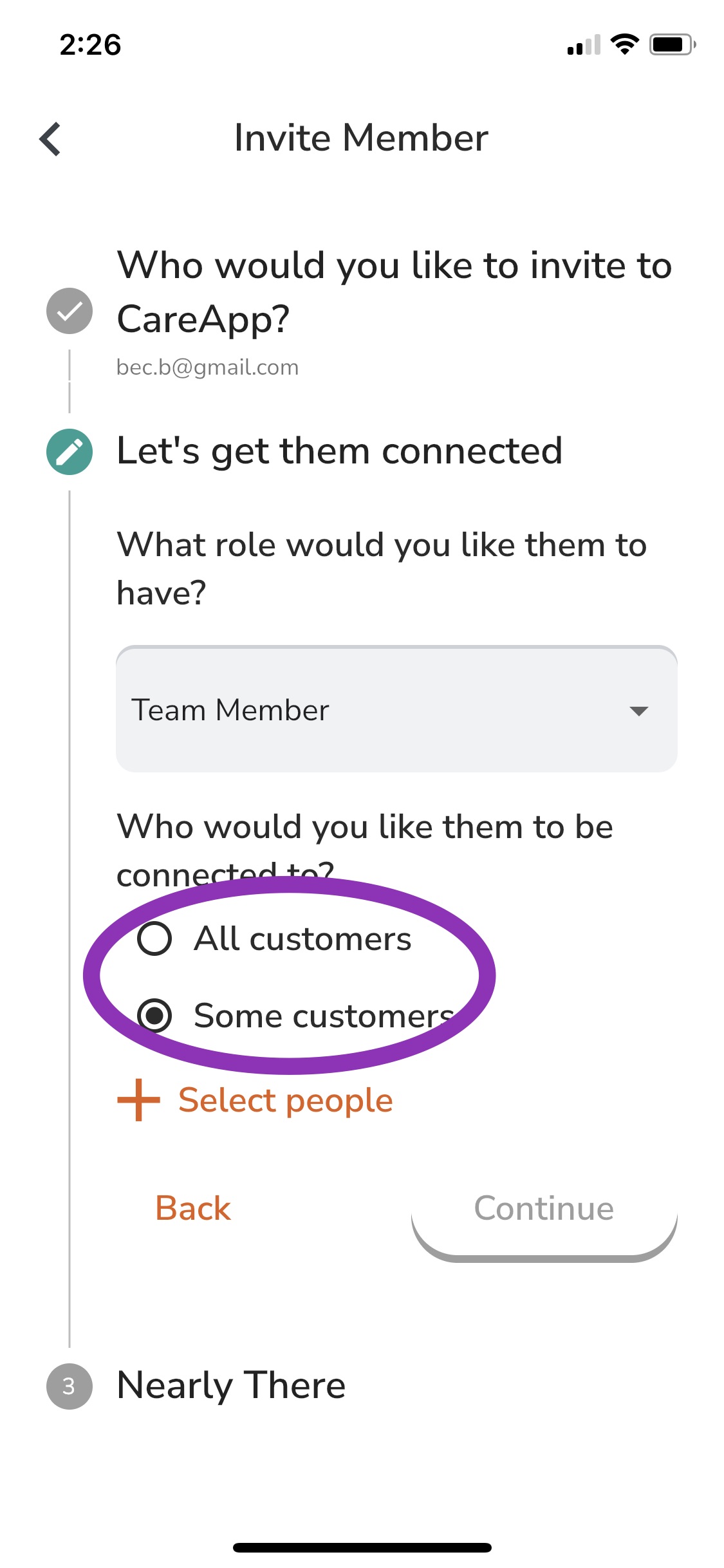
8. Tap 'Continue'.
9. Check the information and tap 'Send Invite'.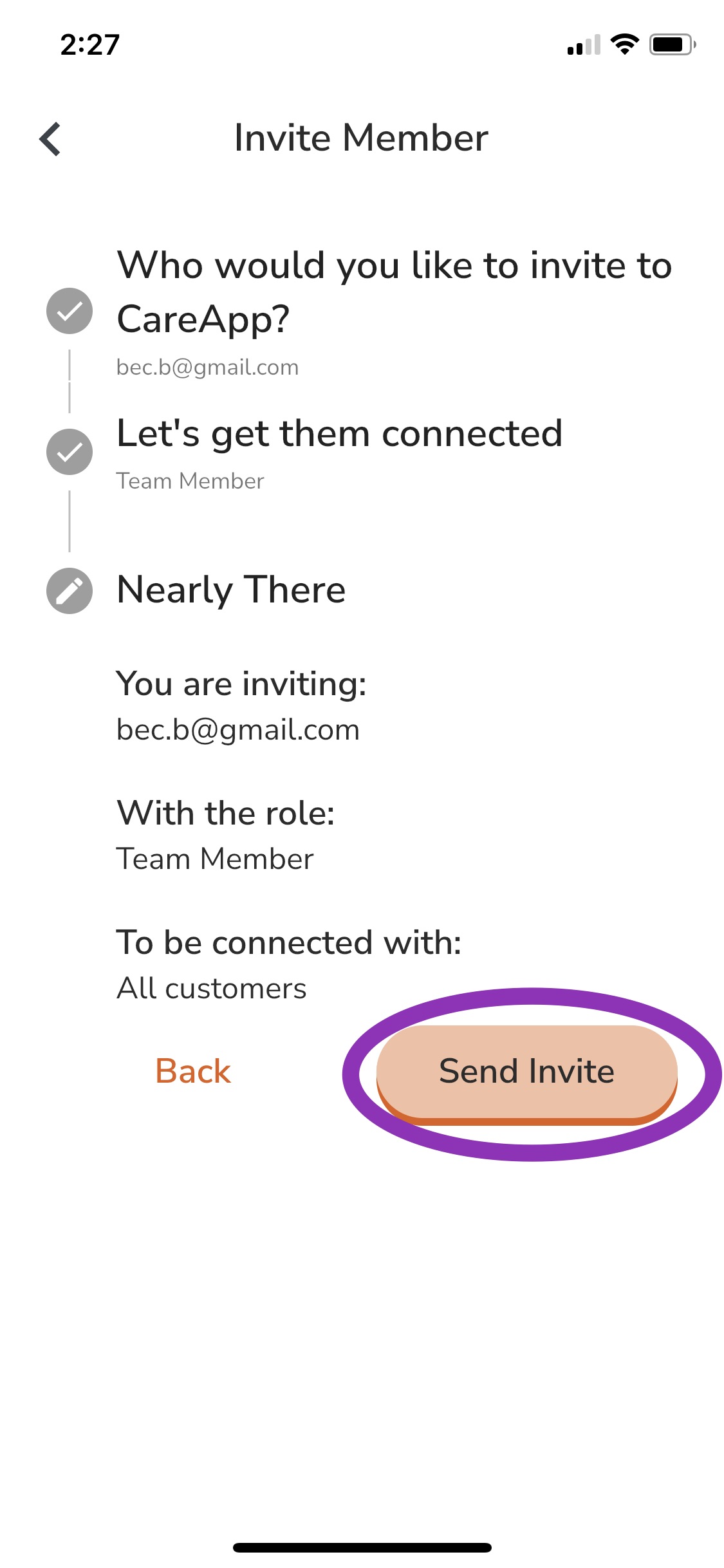
This member will now receive an invitation to join CareApp to the email address entered in the invitation process.
Please watch the video below explaining this process in depth.
Web
- Navigate to the 'Members' tab in the left-hand menu.
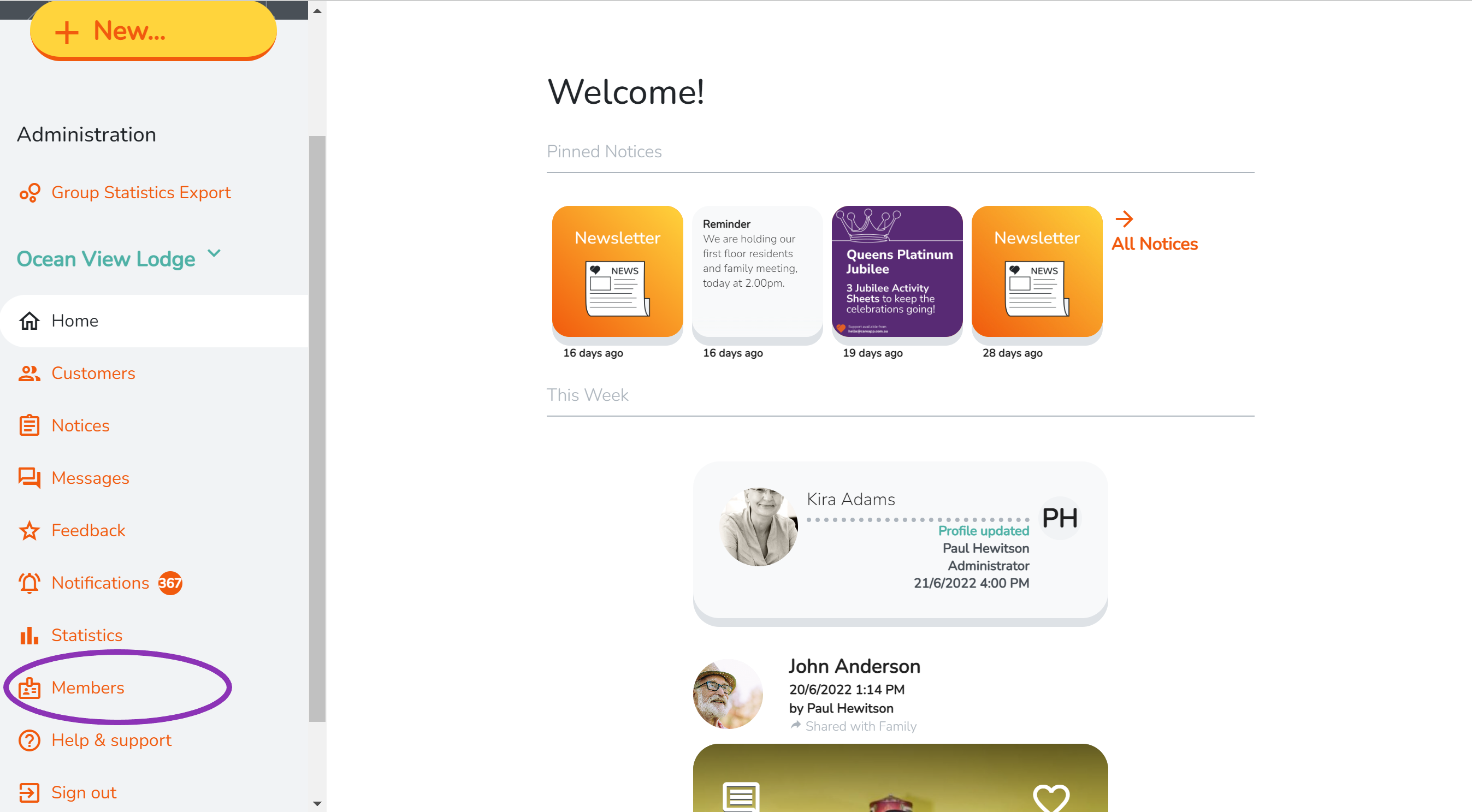
- Click on 'Invite Staff' in the top right of the screen.
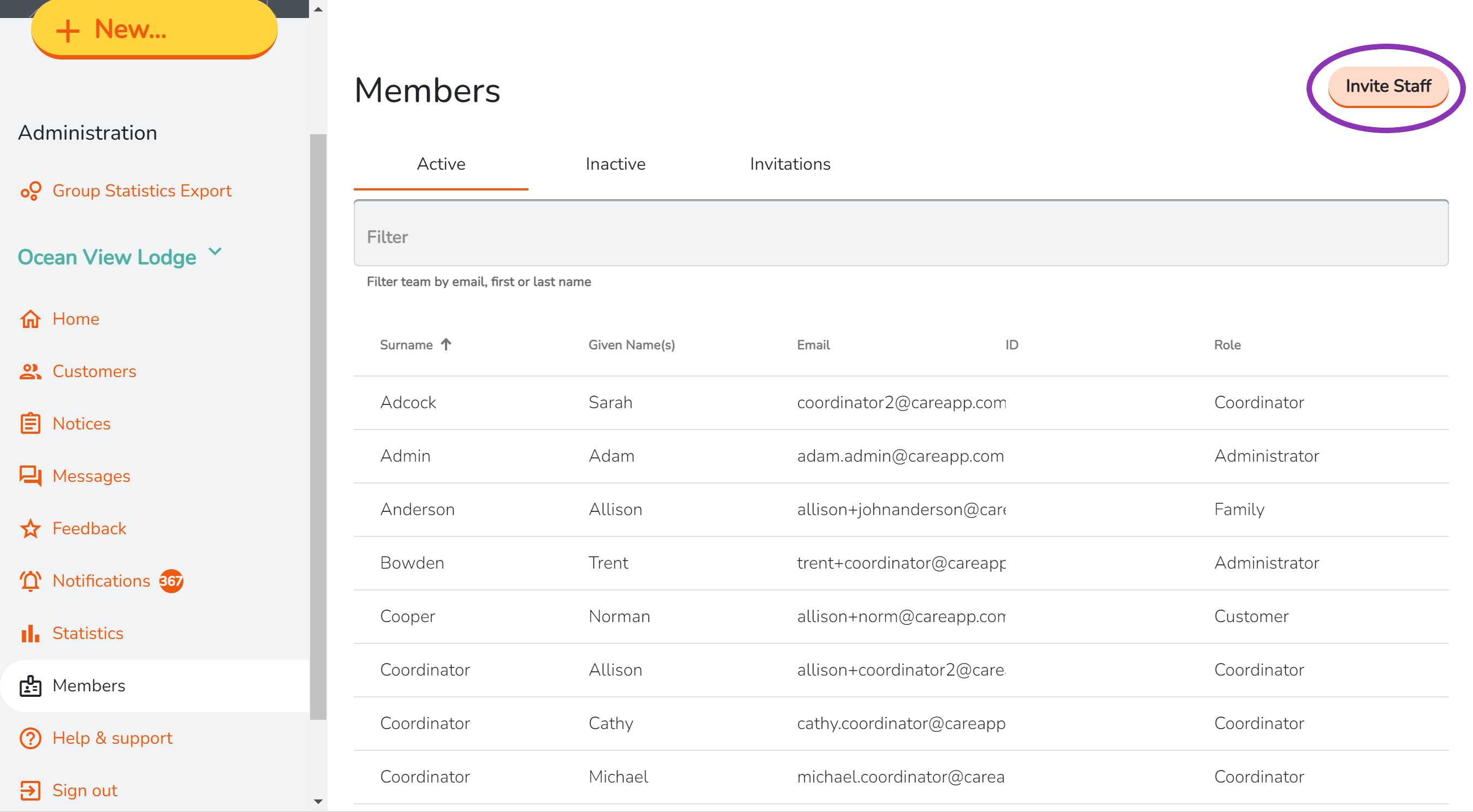
- Enter in the email address of the member you wish to add and an ID if you wish.
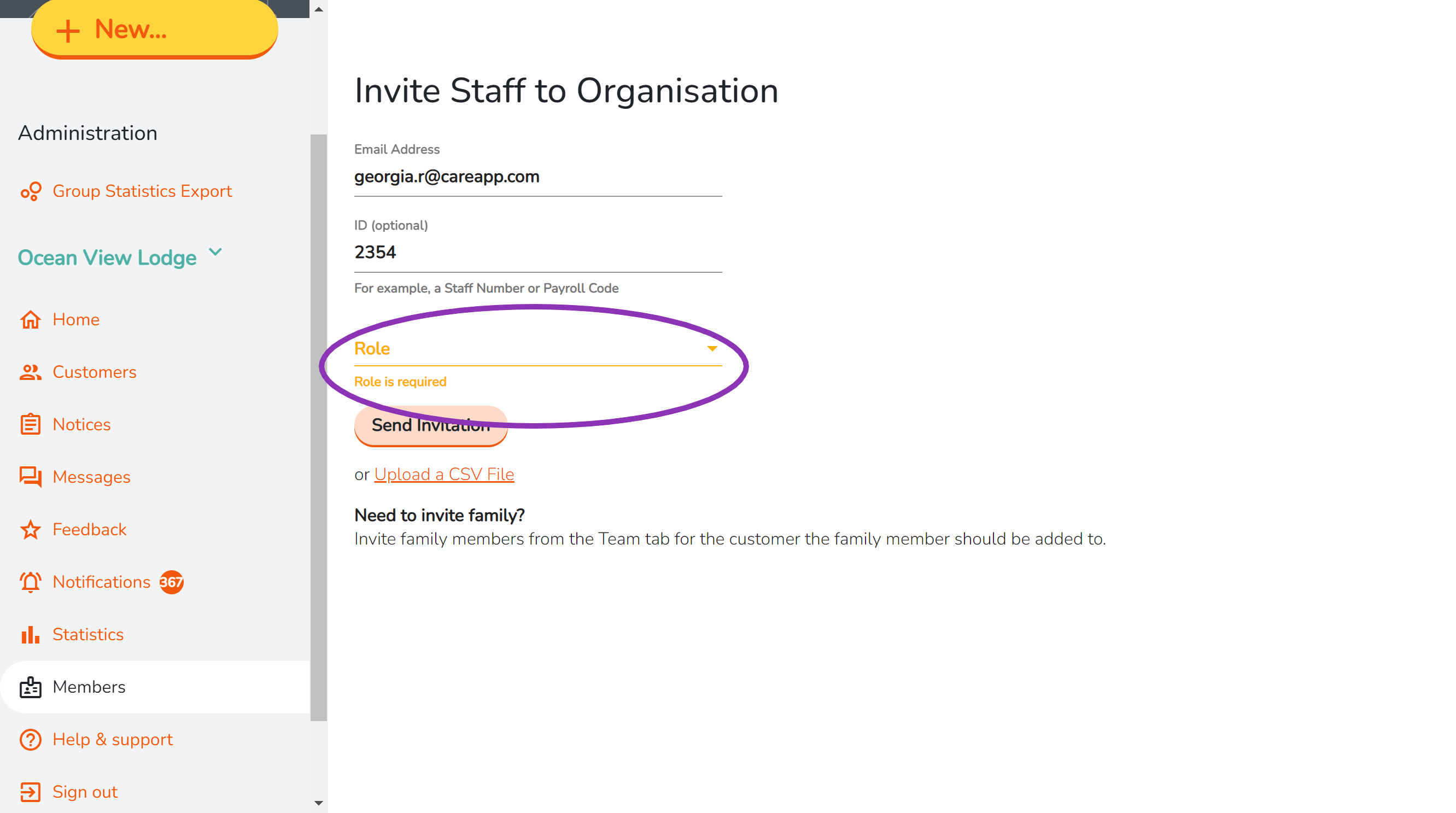
- Choose a role type you wish to assign this member.
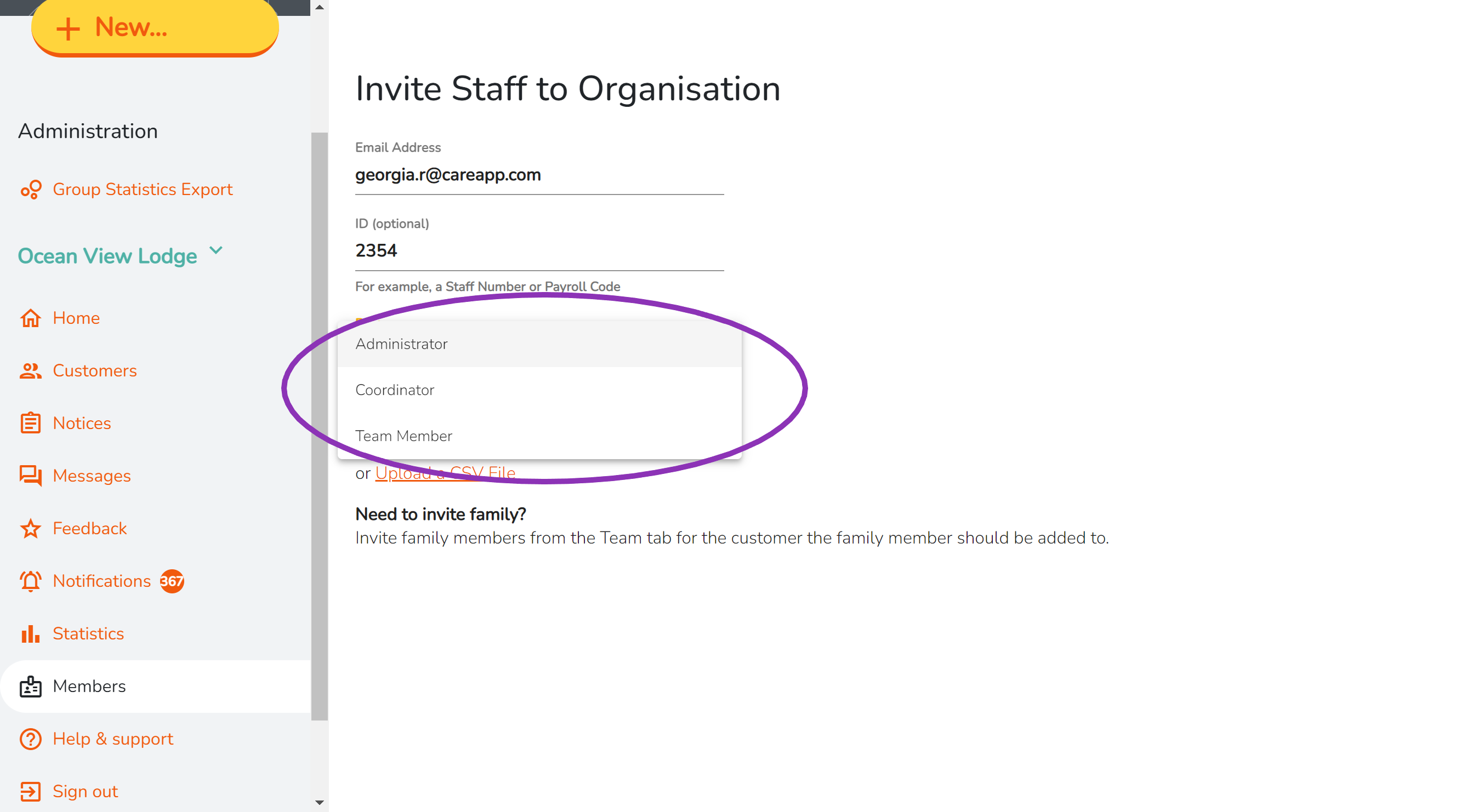
- Choose if this member will have full access to all customers.
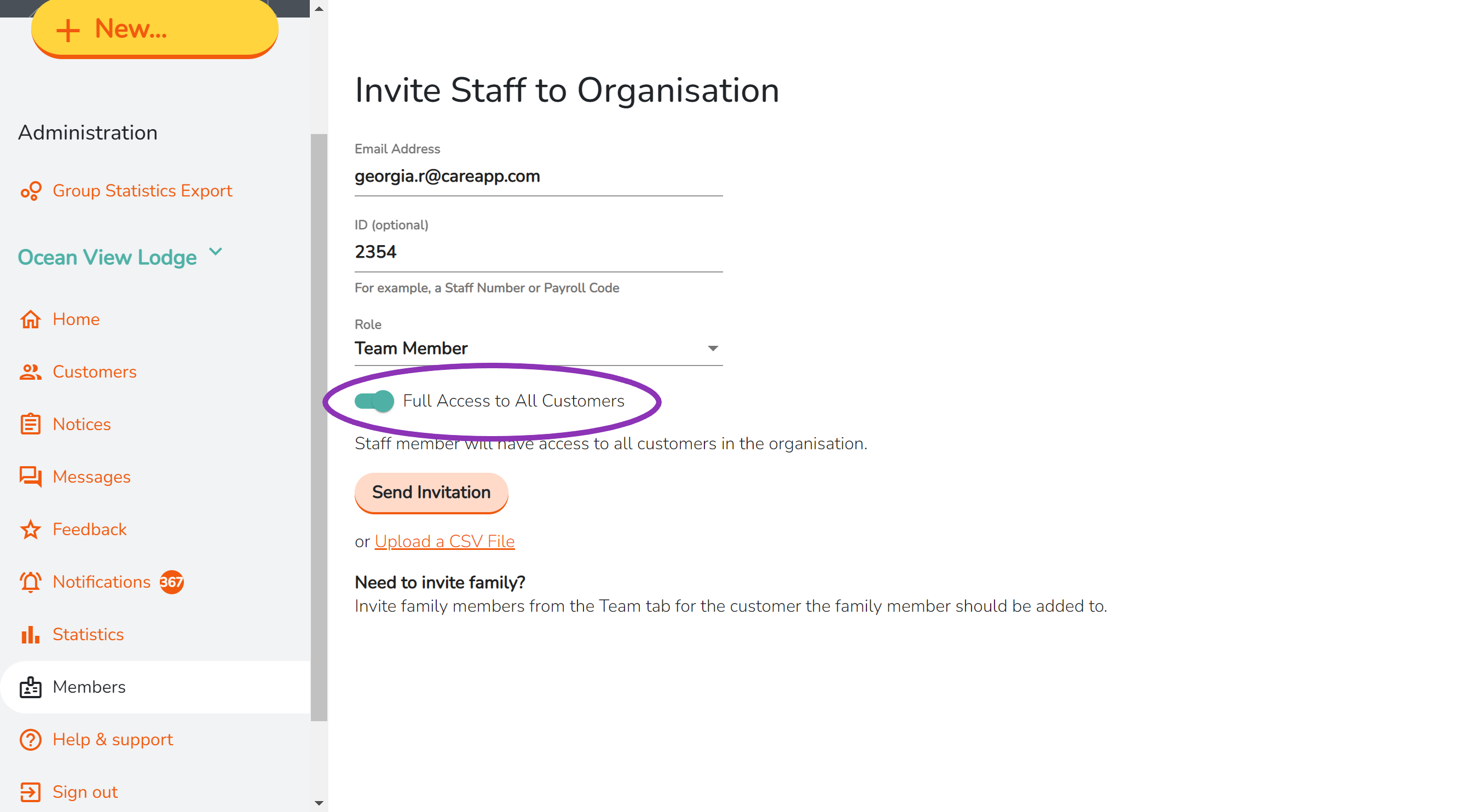
- Press 'Send Invitation'
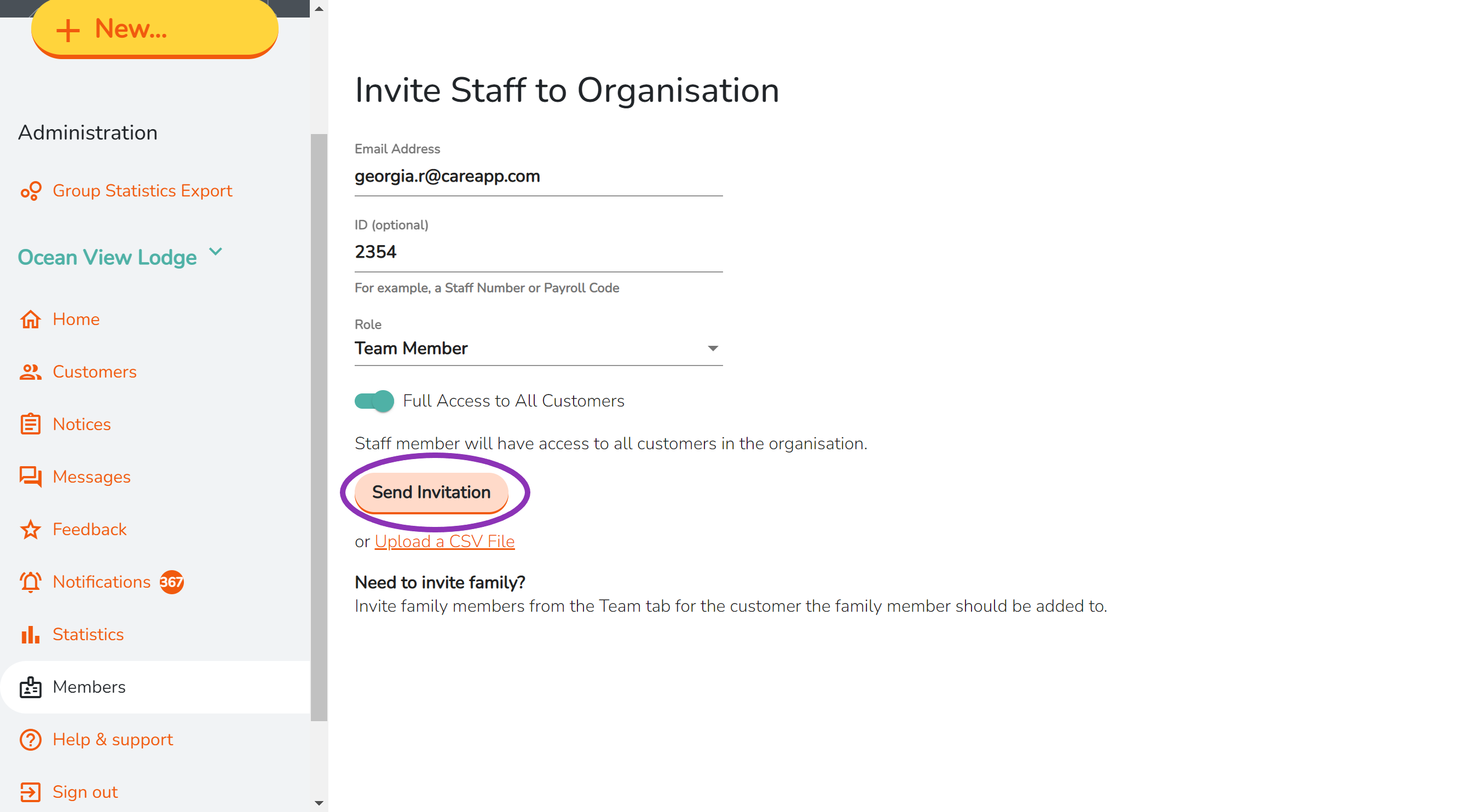
This member will now receive an invitation to join CareApp to the email address entered in the invitation process.
DeleteInvite Family to your community
Once you are ready you can invite family to connect to your Customer profiles.
Click here to see how to invite Family to CareApp
Why invite Family to CareApp?
CareApp provides a personalised and reassuring window into the care and wellbeing of your loved ones.
It allows families to stay connected, even with geographical challenges and busy lives, through secure and private communication.
With CareApp, care providers can easily share:
Messages, photos, and videos
Documentation, notices, and events
Newsletters and updates
This enhances communication, ensuring families are involved with their loved one’s care — it’s simply beautiful care.
Delete
Who Can Invite Family to CareApp?
Provider Administrators or Site Coordinators can invite Family to join CareApp.
Family members may also be able to invite others to join, depending on community settings.
If unsure about your community settings, contact us at hello@careapp.com.au.
DeleteHow Many Family Members Can Be Added to a Customer Profile?
You can invite unlimited Family members to a Customer’s profile. There is no limit!
DeleteWhat Posts Will Family See?
Family members will only see posts that are:
Shared with them by the Provider Administrator or Site Coordinator.
Related to their loved one(s) they’re connected to on CareApp.
How to See Who Can See Posts on CareApp
Go to the Customer Profile via the Customers tab.
Click on Communities.
Scroll to Community Members — this list shows all staff, Family, and Customer accounts who can see posts for that Customer profile.
How to Send a Family Invitation to Join CareApp
To invite a Family member to CareApp:
Mobile
1. Navigate to the Customers tab.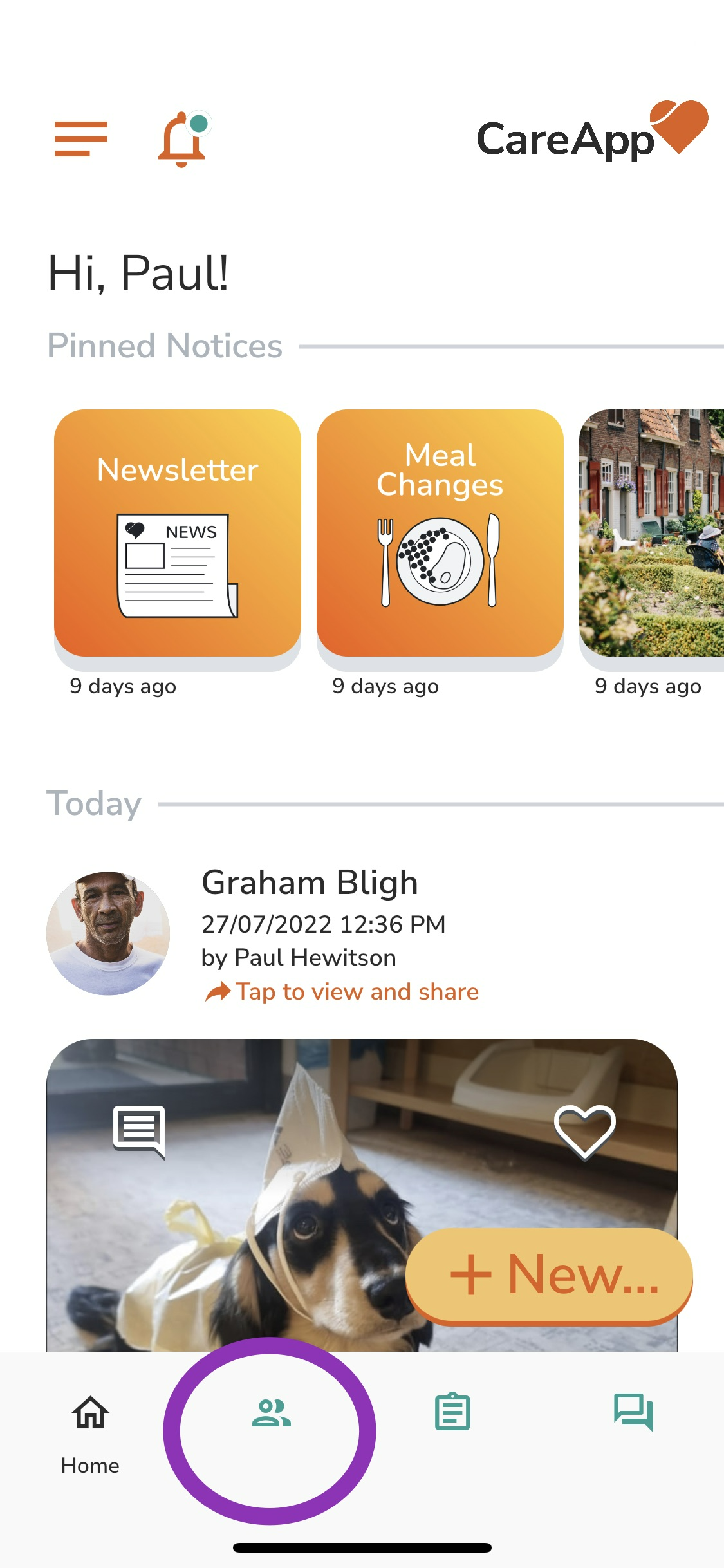
2. Search for the Customer’s name by entering it in the Filter search bar or scroll through the Customer list.
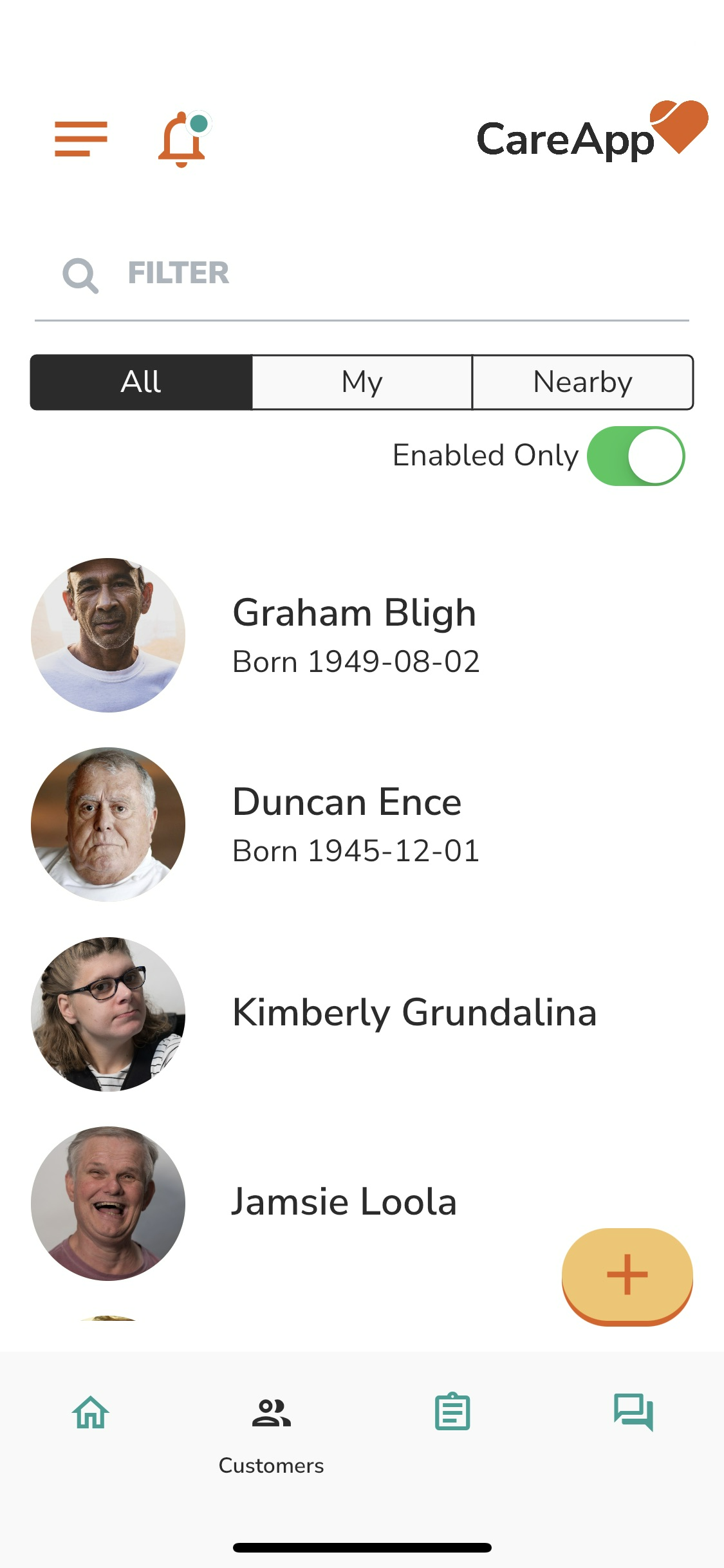
3. Tap on the Customer's name to open their profile.
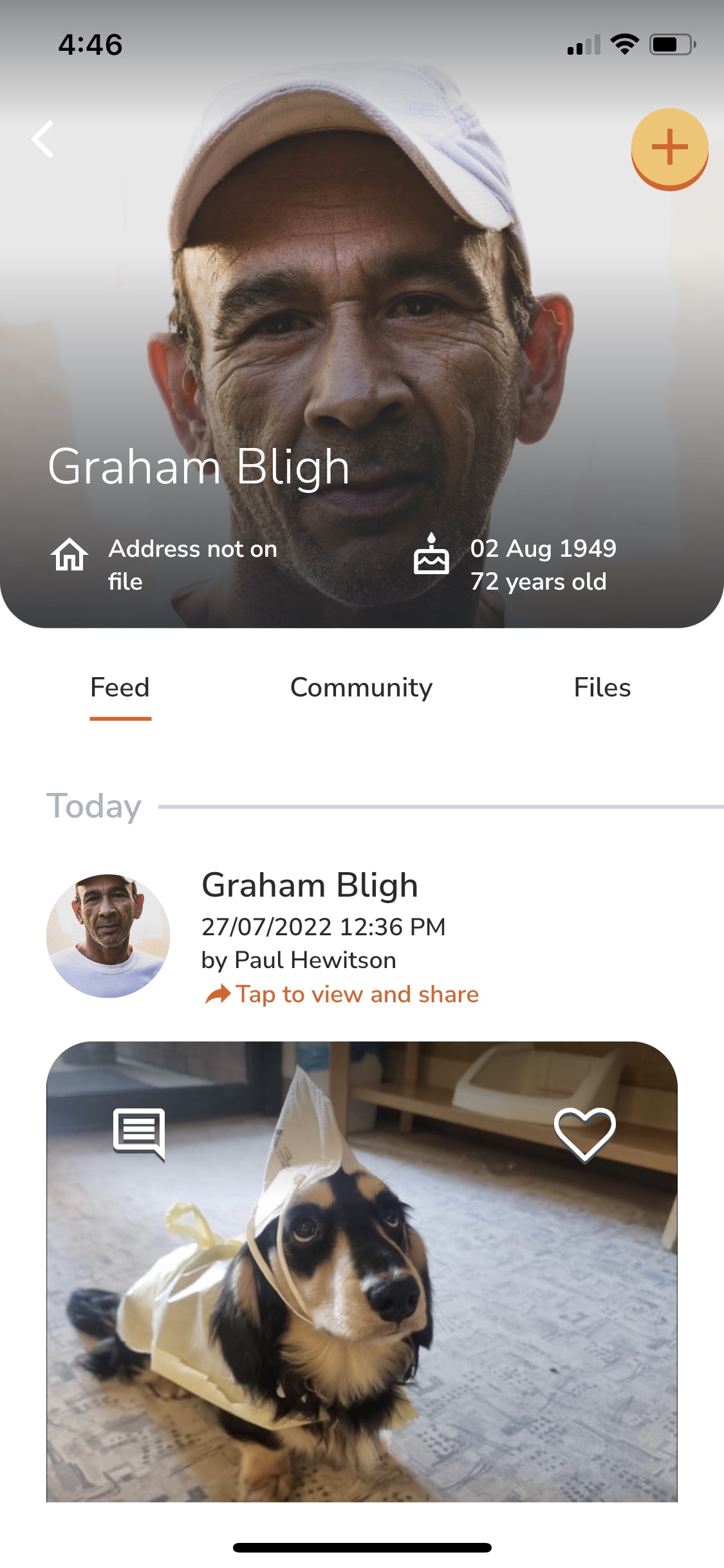 4. Tap the Community tab.
4. Tap the Community tab.
.png)
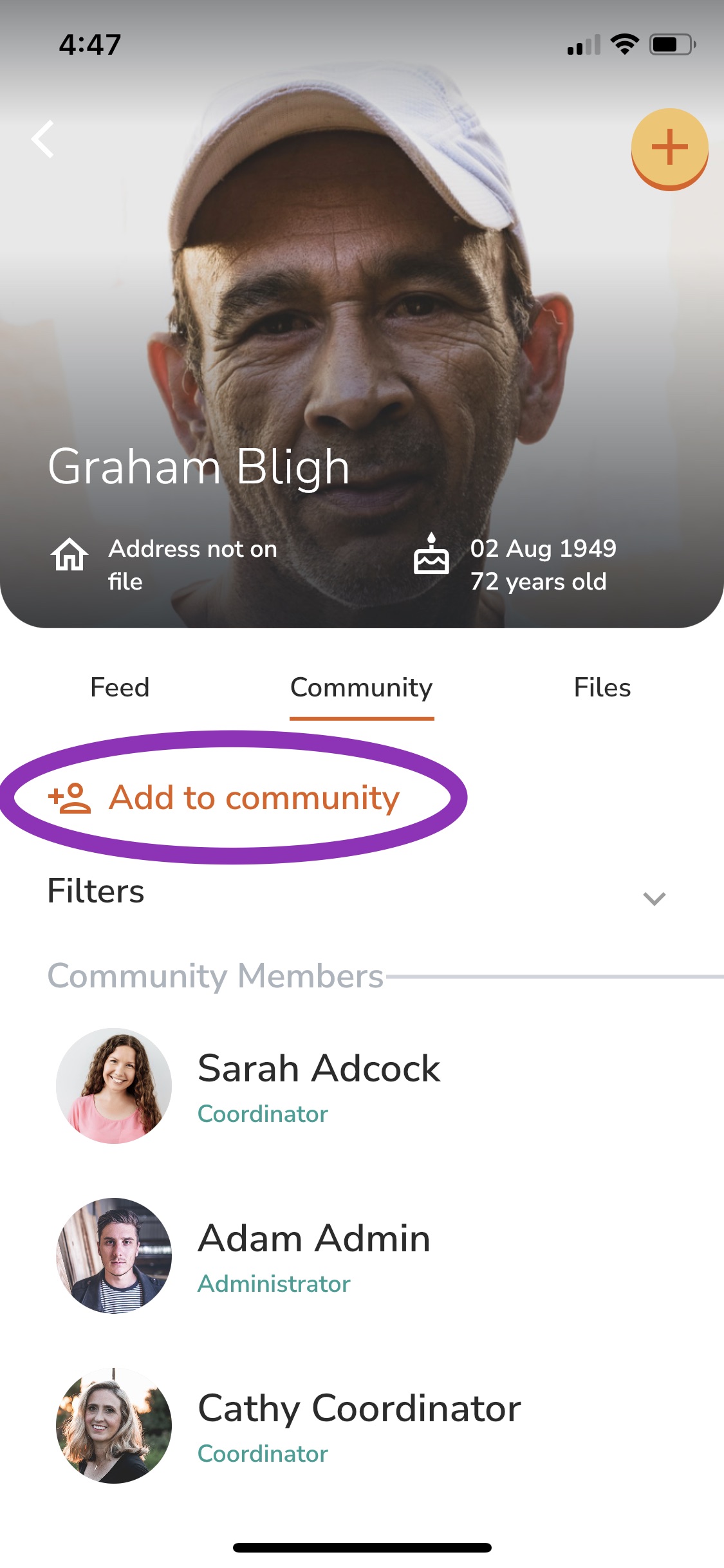
6. Enter the Family member’s email address.
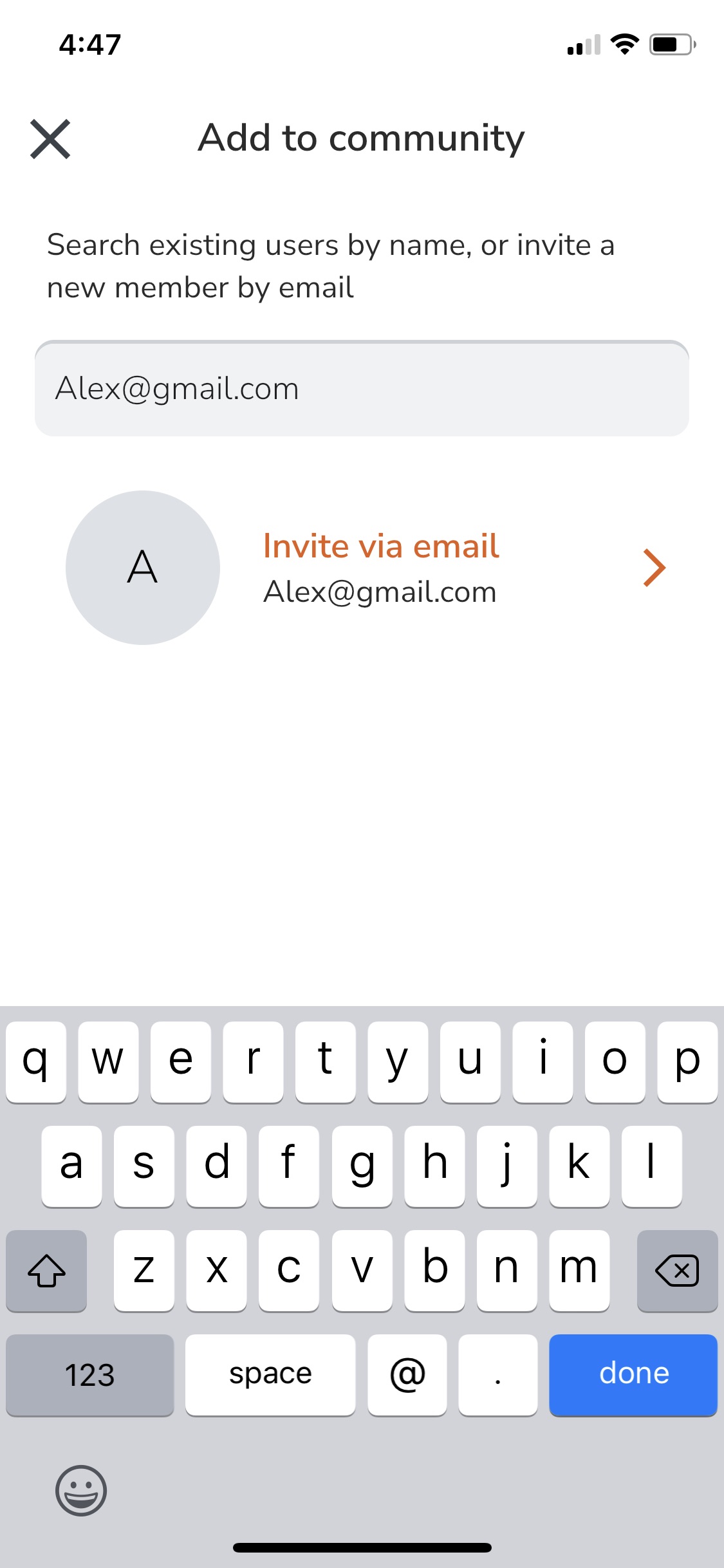 7. Tap Invite via email.
7. Tap Invite via email.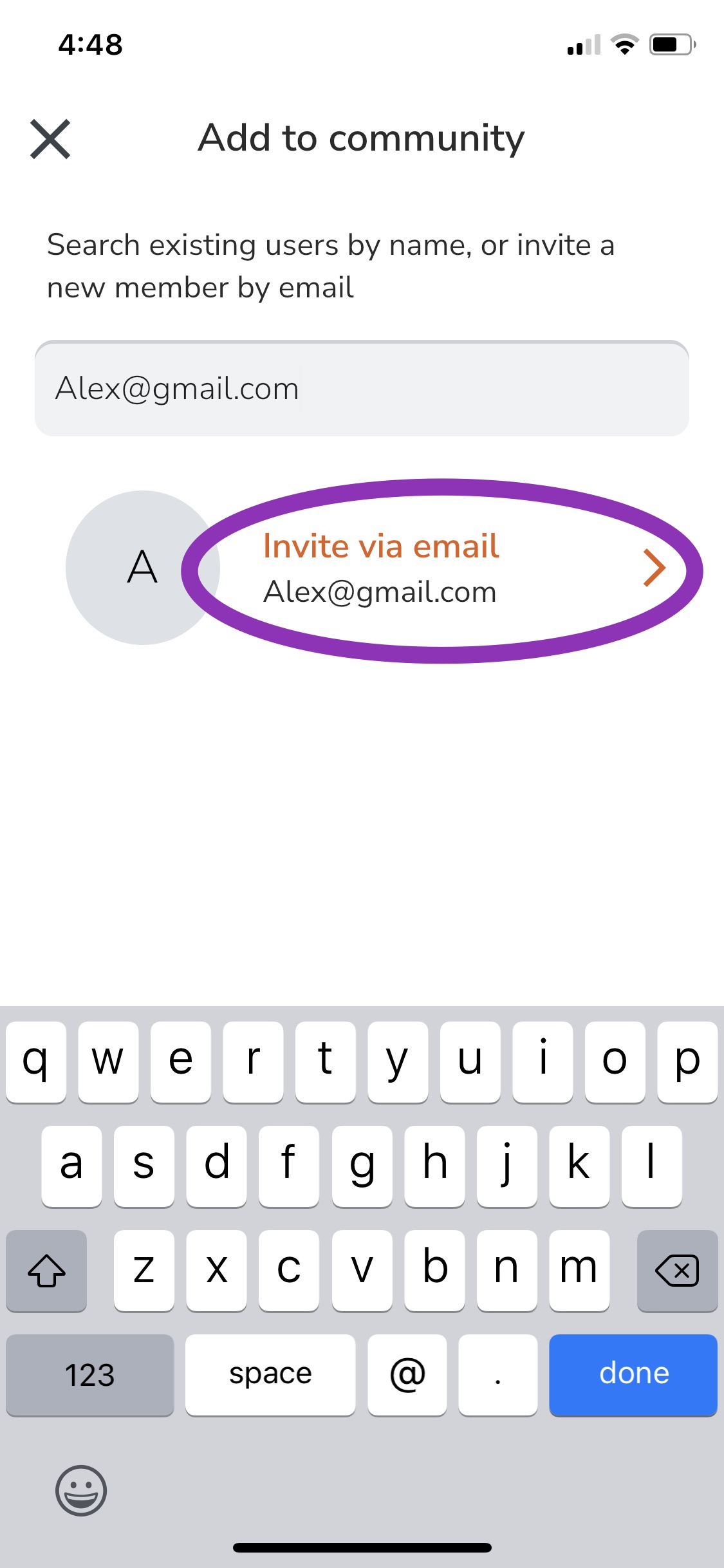
8. Select the role type and then tap Add to community.
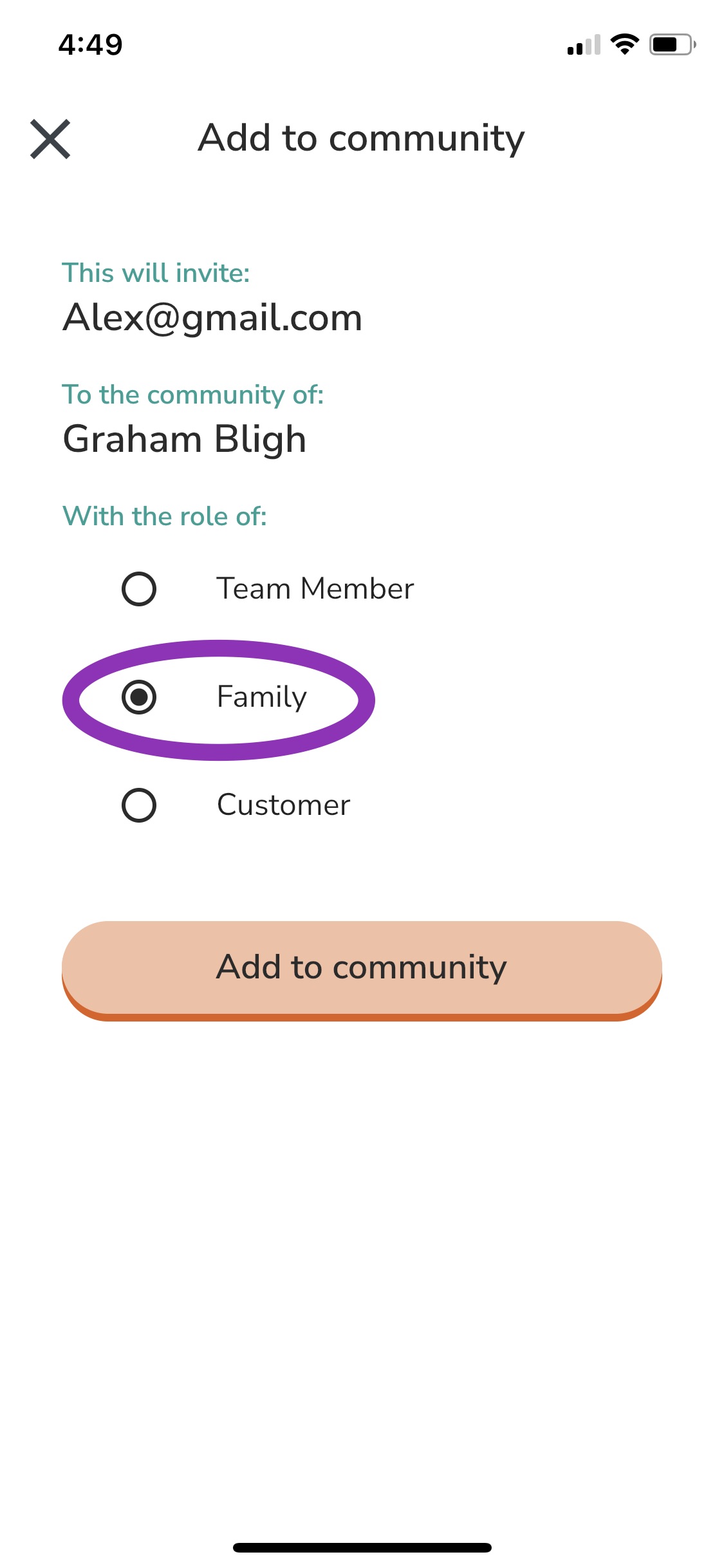
Invitation Sent!
Web
Navigate to the Customers tab in the left-hand menu.

Search for the customer by name using the Filter search bar.

Click on the Customer’s profile.
Click the Community tab.

Click Add to community.

Enter the Family member’s email address.

Select the role type.
Click Invite User.
Great work! When you have invited all of your members to join your CareApp community please move on to step 5.
Step 5 - Happy content creating!
Create your first posts
Your CareApp community is ready for its first posts!
To start with, we recommend creating Notices to share with all user groups, creating Photo Posts and Wellbeing Checks for each Customer profile.
This will set a great foundation for your Customer profiles and will give a great user experience for members who are logging in for the first time.
Get your team creating
Encourage your team to start posting on CareApp! See below for some easy ideas for posting on CareApp.
Create Notices
Notices are a really great way to get information out to a lot of people at one time. Notices can be sent to any user group and be pinned at the top of the home screen for easy access and viewing.
Please click here for a guide on posting notices.
Ideas for notices:
- Newsletter
- Photos from a special function or day
- Staff schedules
- Activities schedule
- Reminders
- Menu update
- Family information
- Announcements
- Policy Updates
- Staff reward and recognition announcements
Photo Posts
The most popular post to make on CareApp is the photo post. As the saying goes “a picture is worth a 1000 words”.
A photo shared on CareApp with the family can really give families peace of mind about their loved one's wellbeing and care.
Please click here for a guide on creating Photo posts.
Ideas for photo posts:
- Photos during lifestyle activities
- Photos during mealtime and afternoon tea
- Daily check-in photo
- Photo with visitors
Wellbeing Check
A wellbeing check is a very quick and easy way to give updates on your customers.
It only takes 10 seconds to do and it is an extremely powerful way to create updates on the wellbeing of a customer.
A wellbeing check can be used as an internal tool or can be shared with family as a reassuring window into the day of their loved one. This is an organisation setting in the background of CareApp.
Please click here for a guide on creating Wellbeing Checks.
DeleteCongratulations!
Congratulations you have completed Easy CareApp Onboarding!
Print our Weekly CareApp Champion Checklist for your CareApp Champions to check off each week to keep your CareApp running smoothly!
Weekly checklist for CareApp Champions.docx
Do not hesitate to contact us via: hello@careapp.com.au or visit help.careapp.com.au for guides and support.