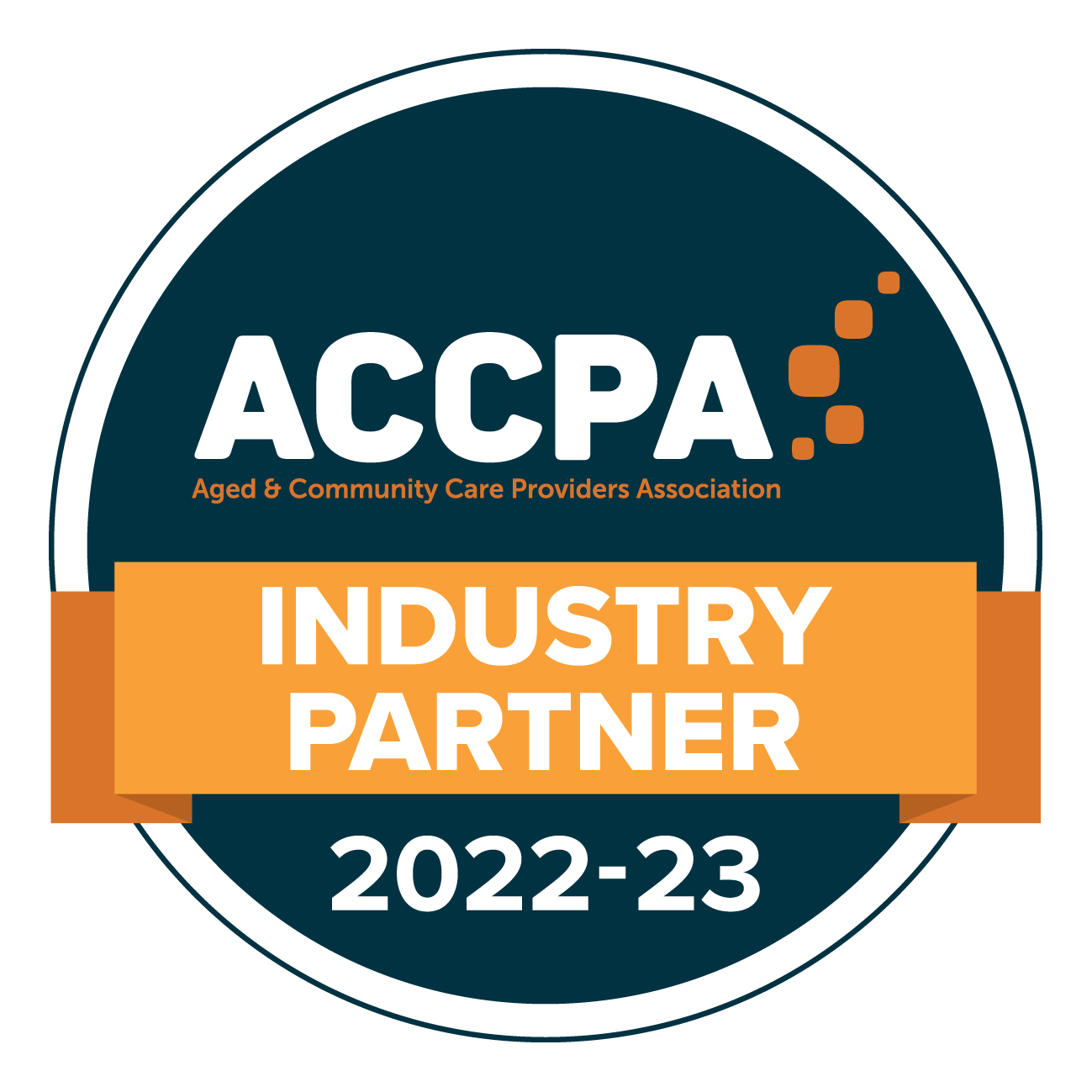Care Provider: Post a Notice on CareApp
Learn how to post a notice on CareApp and efficiently communicate with your community.
Notices are a great way to reach out to your community! Post newsletters, activity schedules, important updates and any other information you want to share.
.png)
Post a Notice today!
Computer & Web
- Click the +New button in the left-side menu.

- Click on 'Notice' from the menu.
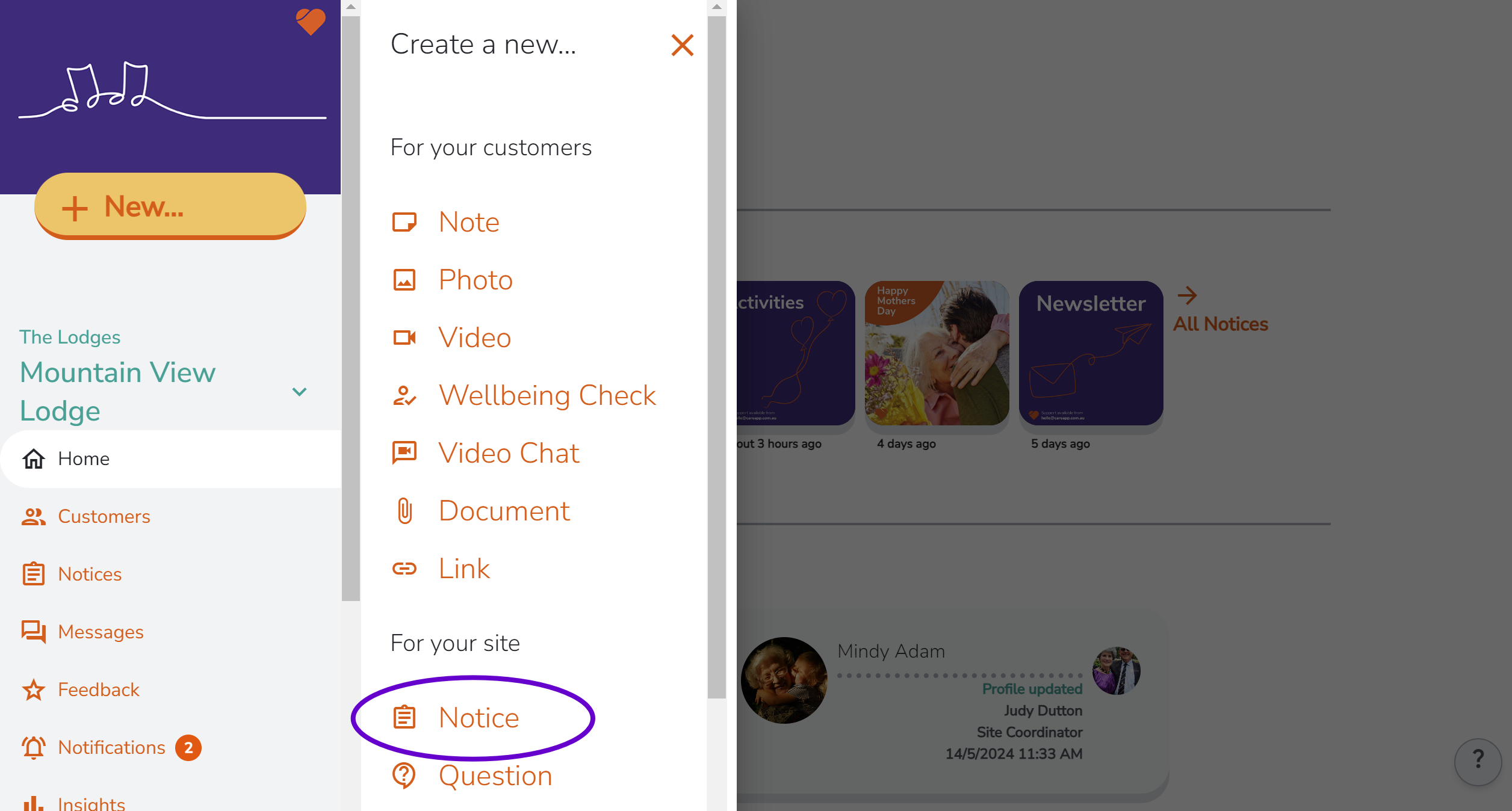
- Create a Title for your Notice.
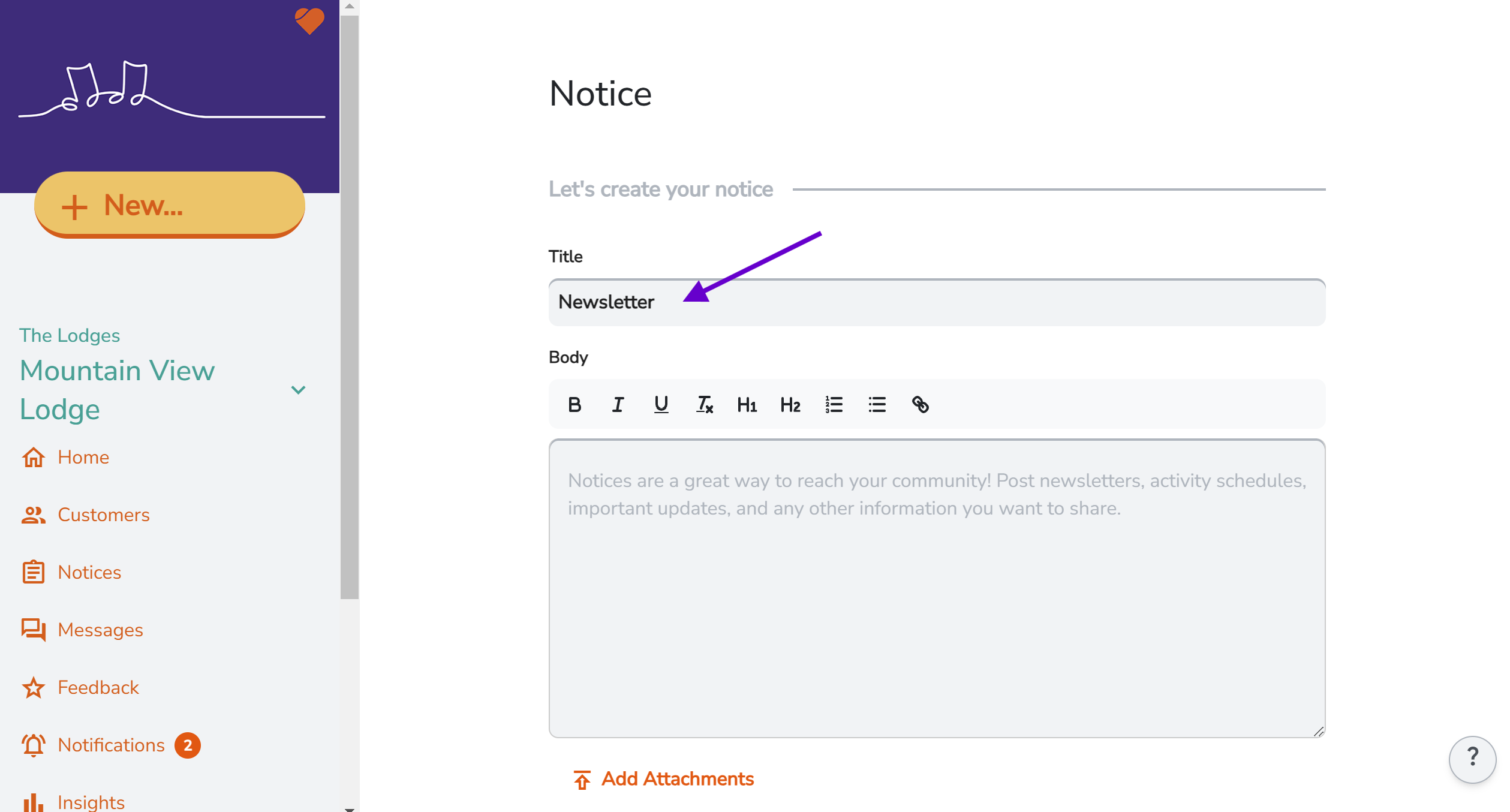
- Add a message/ details into the Body. Use the toolbar to create headings and edit the text.
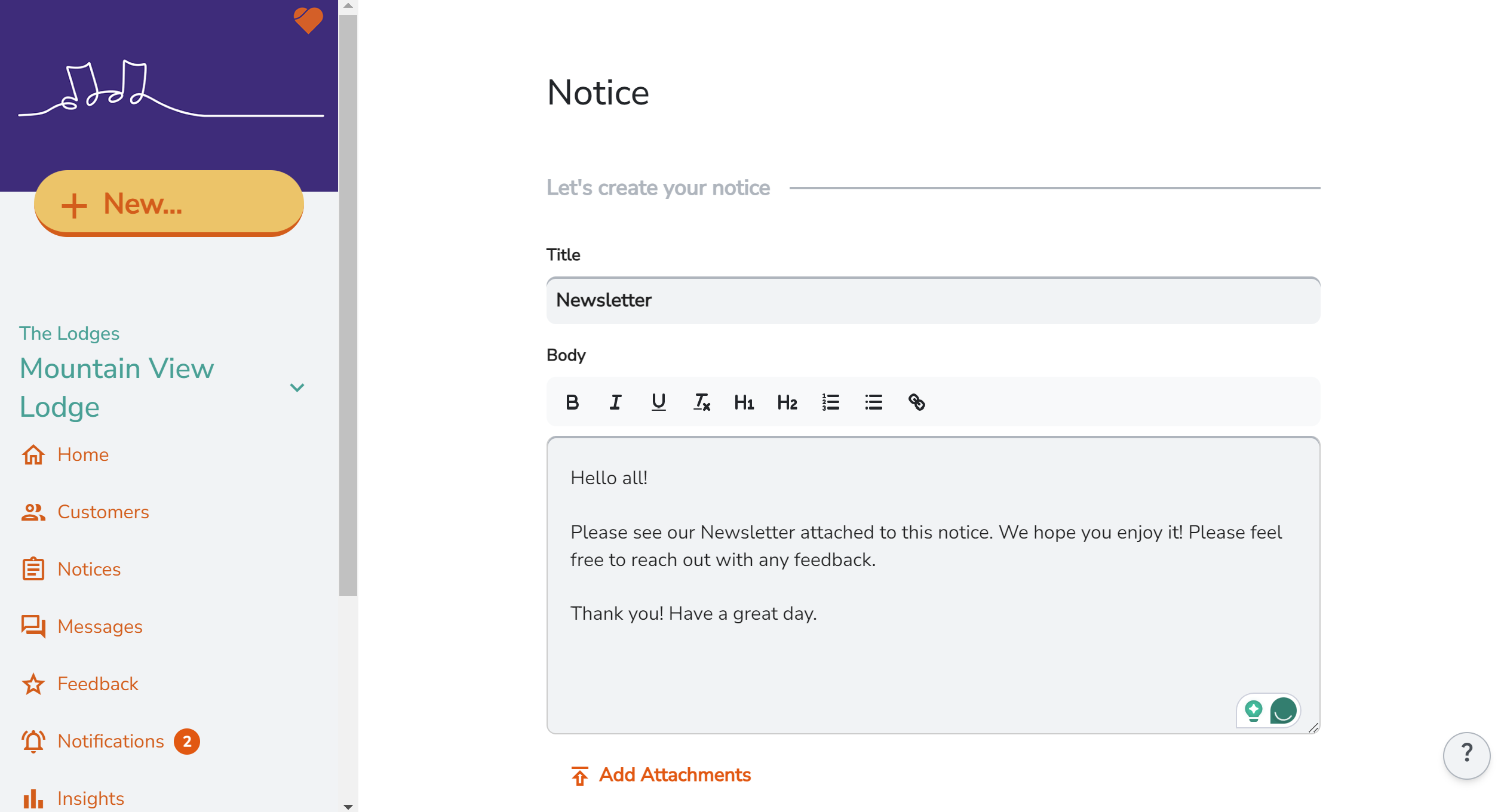
Click "Add Attachments" to attach files or images to your Notice.

- Click "Add Cover Image" to add an image that will show as the Notice Cover Image - this is what will show first when members view your Notice.
 Once you add a Cover Image you can Change it or remove it.
Once you add a Cover Image you can Change it or remove it.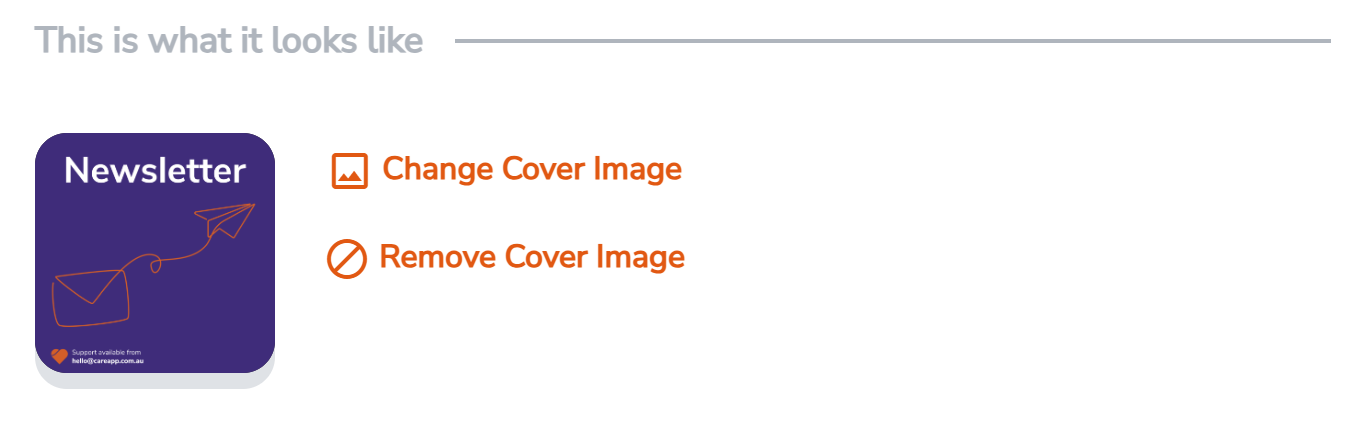
- Select the site you would like the Notice posted to. If you are only sonnected to once site or you would only like to post the Notice to the one site you are currently logged into skip this step.

Select the user roles (Provider Administrator, Site Coordinator, Team Member, Customer and Family) who you would like to be able to see this Notice.
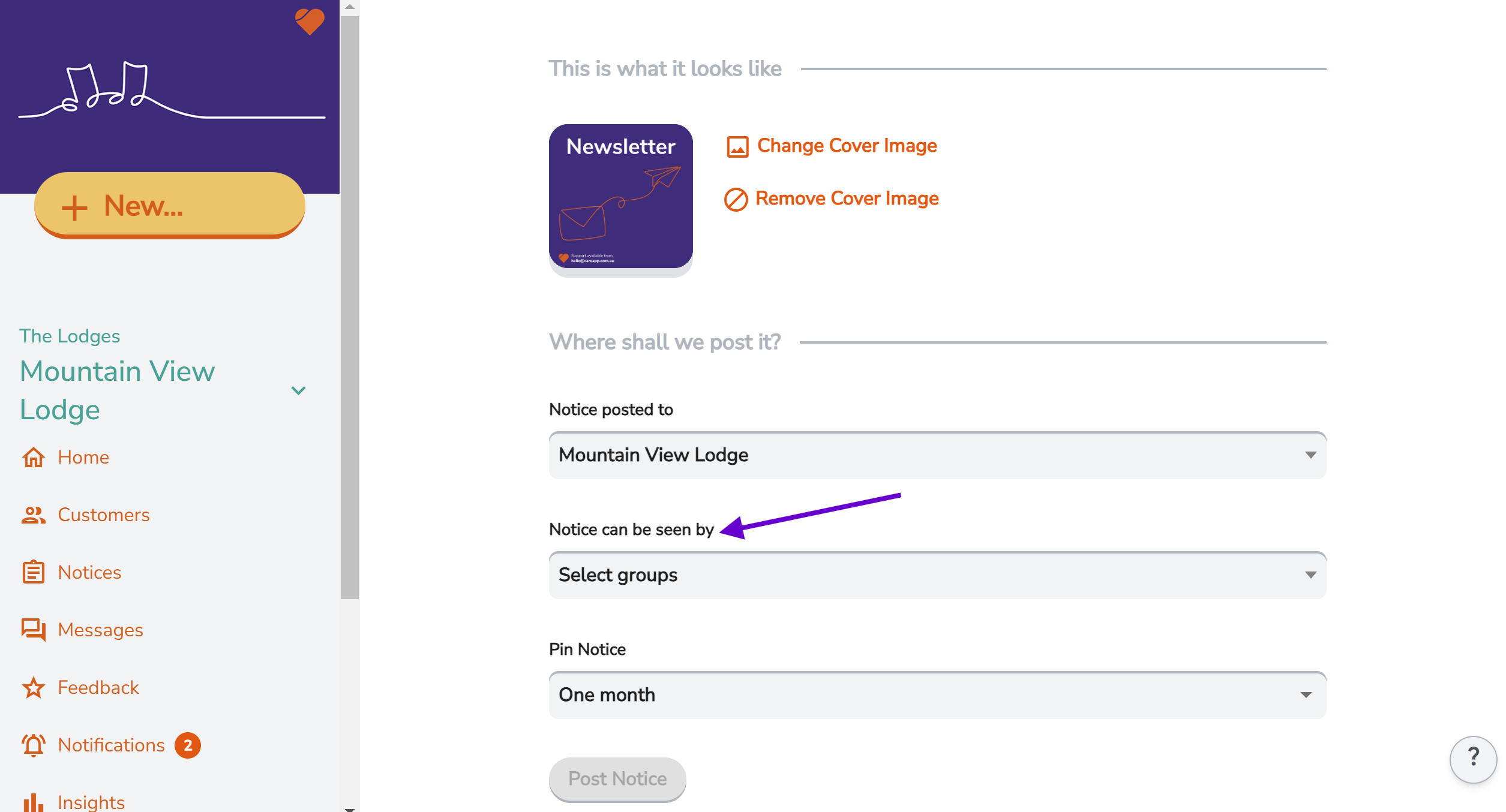

- Select the period you would like the Notice pinned to the home screen - Note, Notices are always visible in the Notices tab even after they have disapeared from the pinned Notices.

- Once you are happy with your Notice, click "Post Notice".

This Notice will now be posted and visible to all selected Members on the Pinned Notices section on the Home screen and the Notices tab.
Mobile & Tablet
- Log into a Provider Administrator or Site Coordinator CareApp account.
- Tap the +New button.

- Tap 'Notice' from the menu.
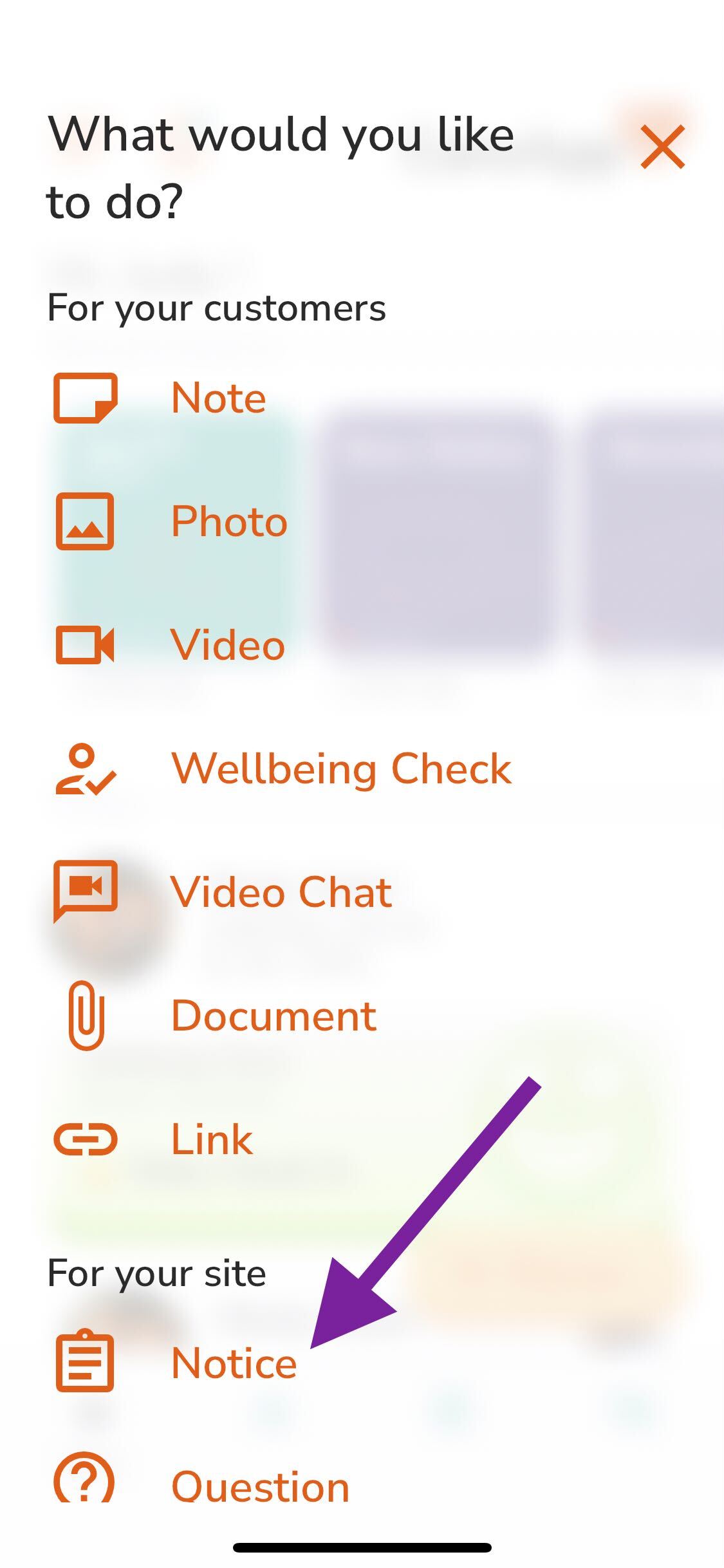
- Create a title for your Notice and add a message/ details into the Body. Use the toolbar to create headings and edit the text.
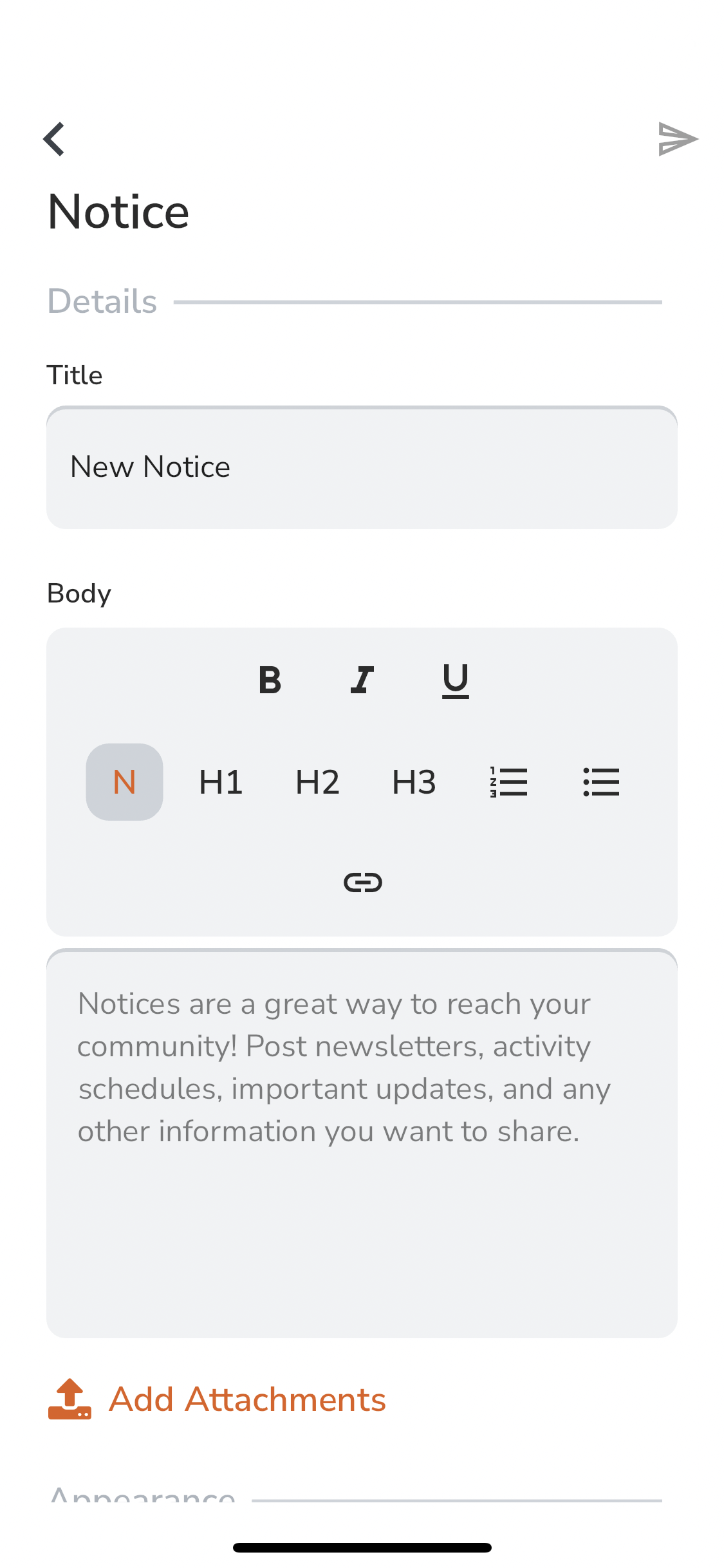
- Tap "Add Attachments" to attach files and images to the Notice.
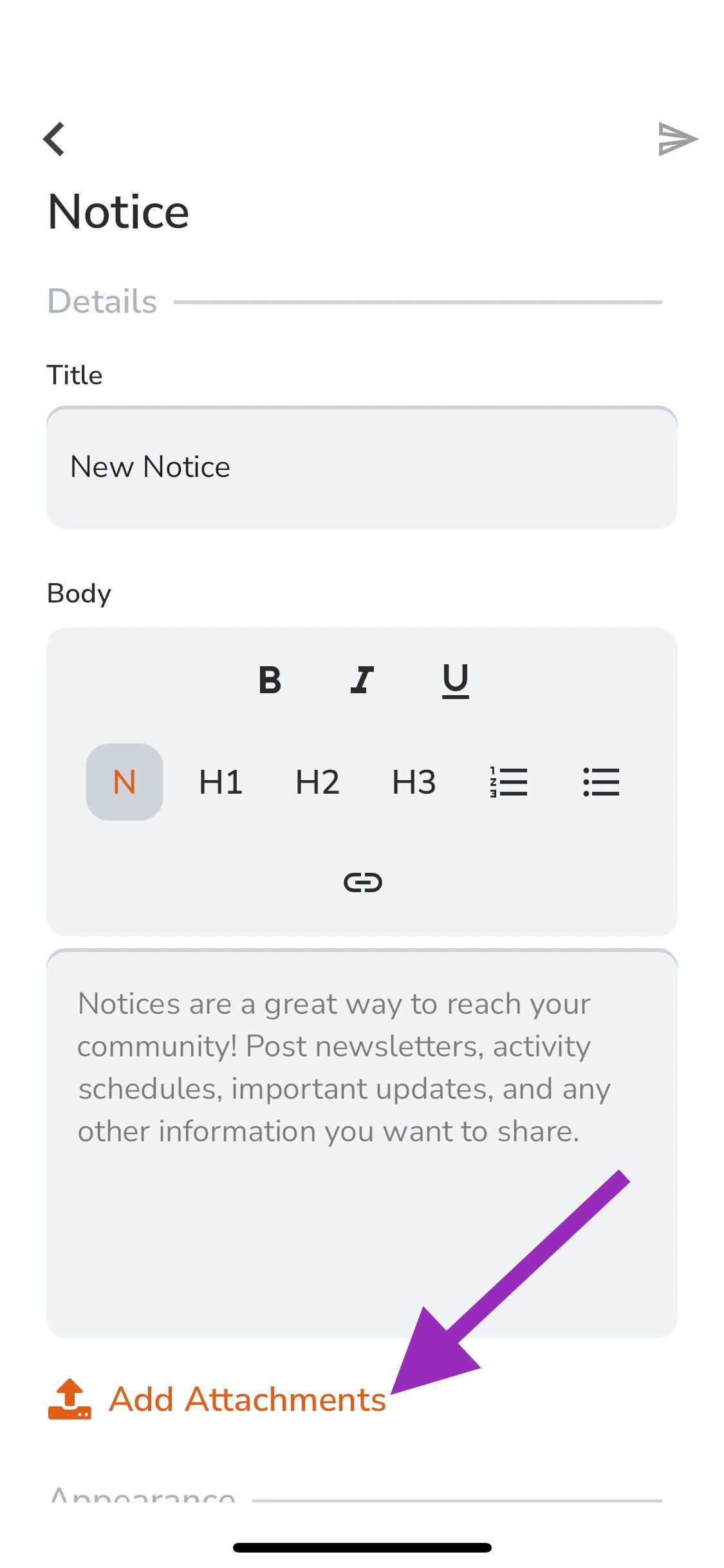
- Change the appearance of your Notice by adding a Cover Image - tap "Add a Cover Image" and select an image from the gallery on your device.
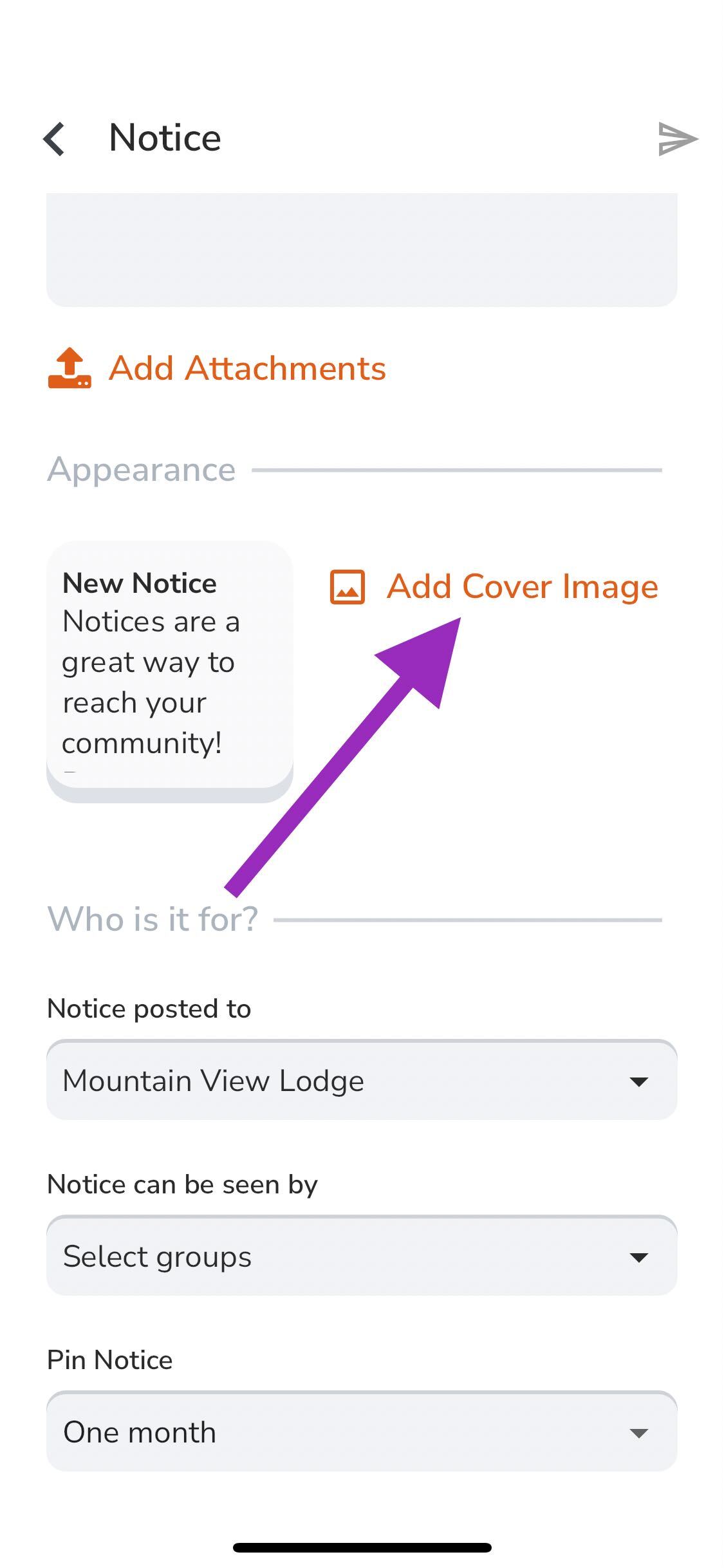
- Select who your Notice is for - Tap the selections to choose a site, the user roles and how long you would like the notice to be visible in the Pinned Notices.
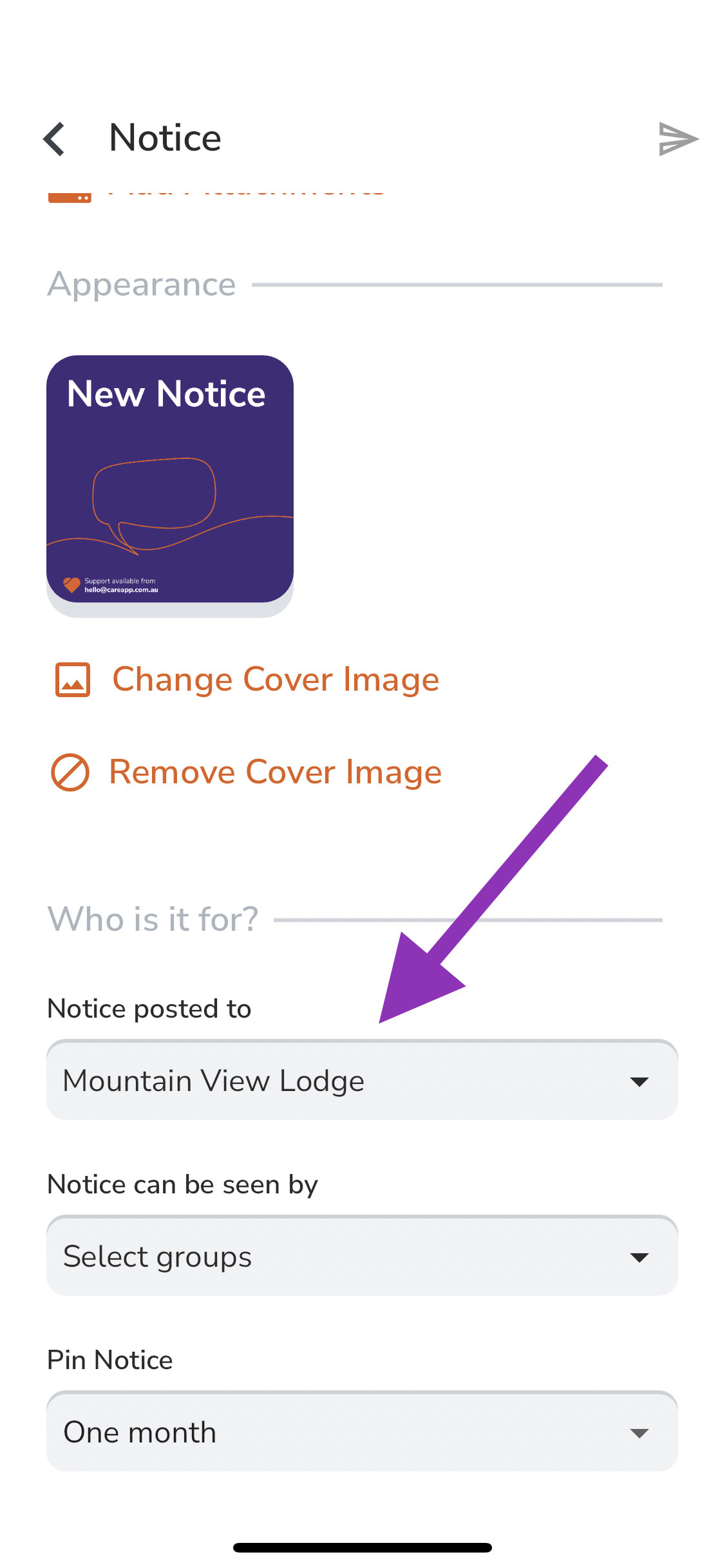
- Once you are happy with your Notice tap the send button.
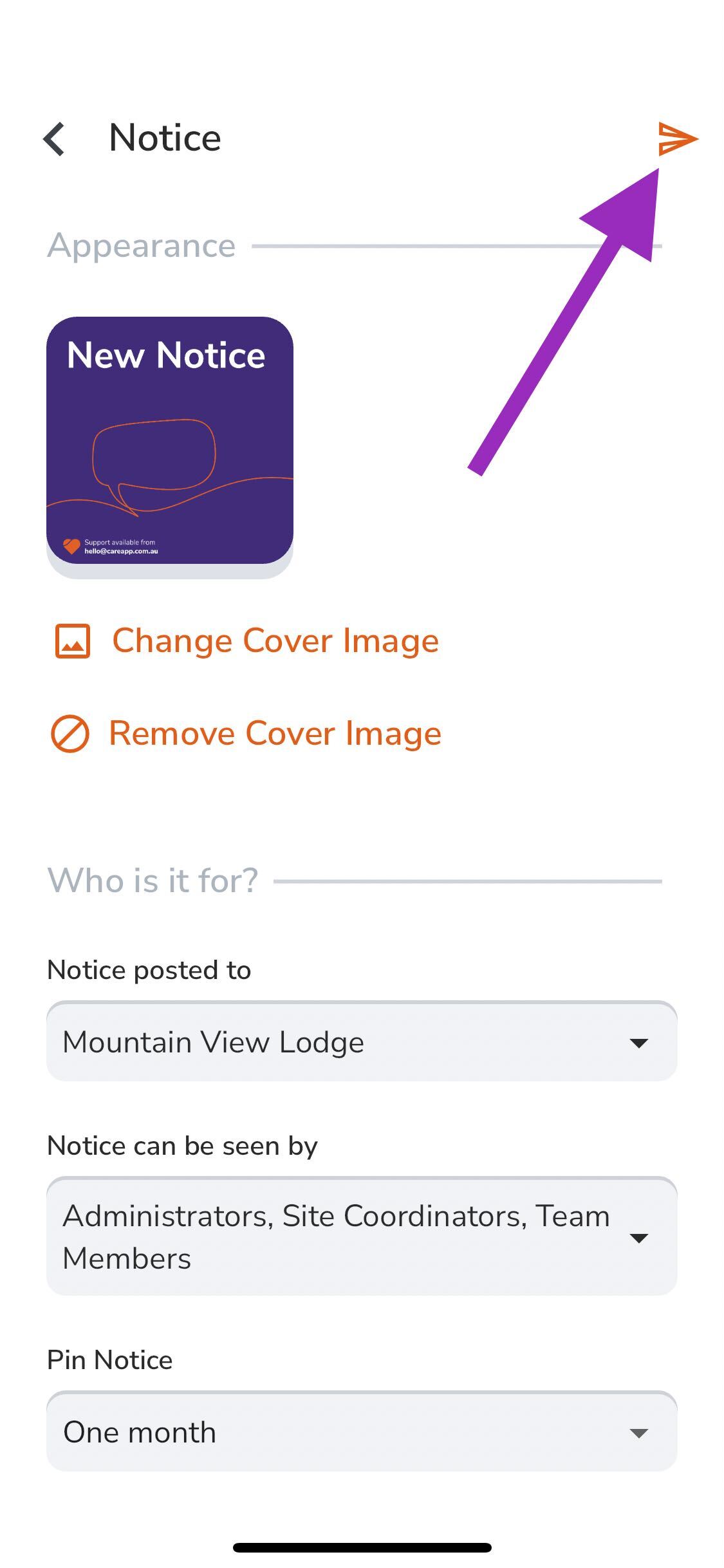
This will be posted to the Pinned Notices section on the home page.
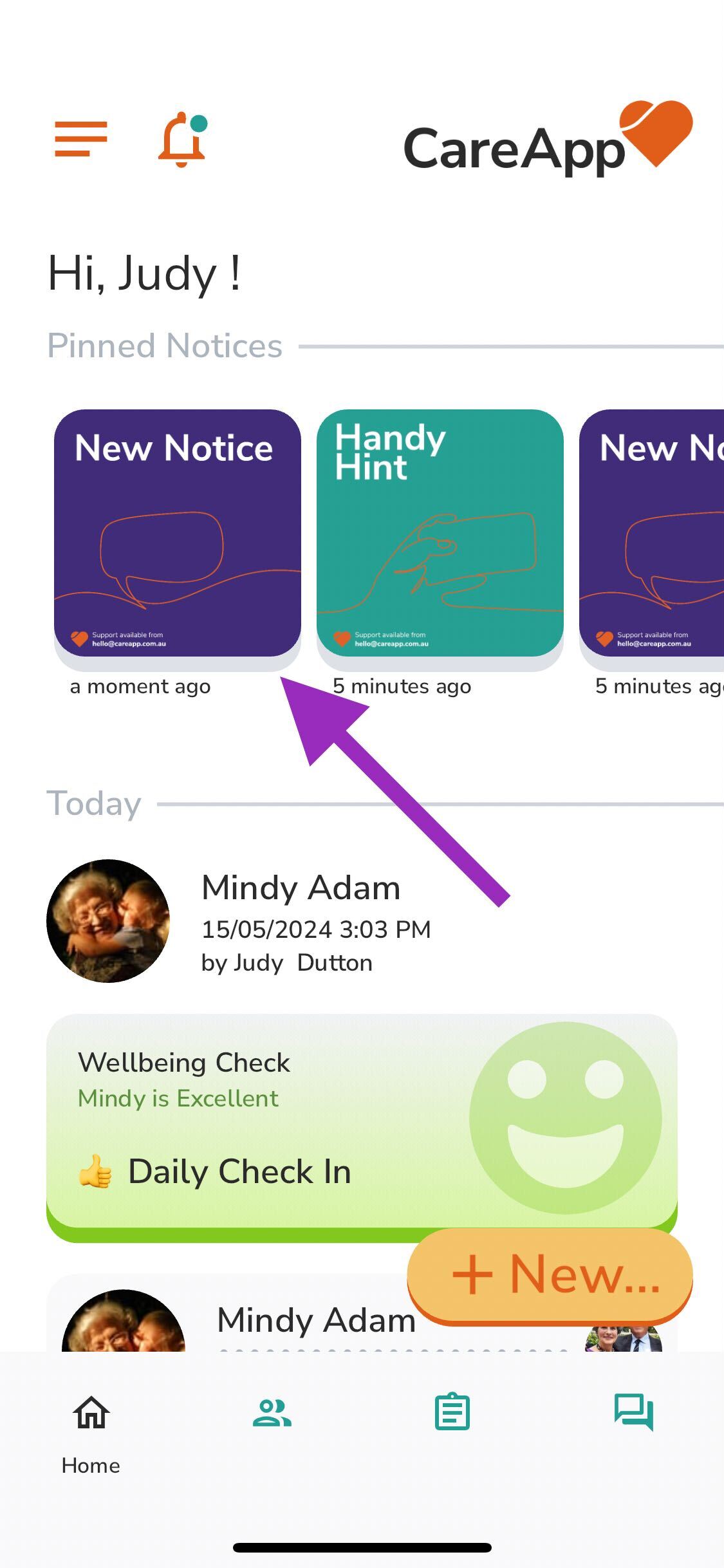
Delete
Delete or Edit your Notice
You are able to edit or delete any Notice post on CareApp. Please see the below guide to edit your post.
If you have a Coordinator or Administrator account on CareApp you can edit a notice that has already been posted.
Please see the guide below on how you can do this.
Mobile
1. Log into a Coordinator or Administrator account on CareApp.
2. Tap on the notice you wish to edit.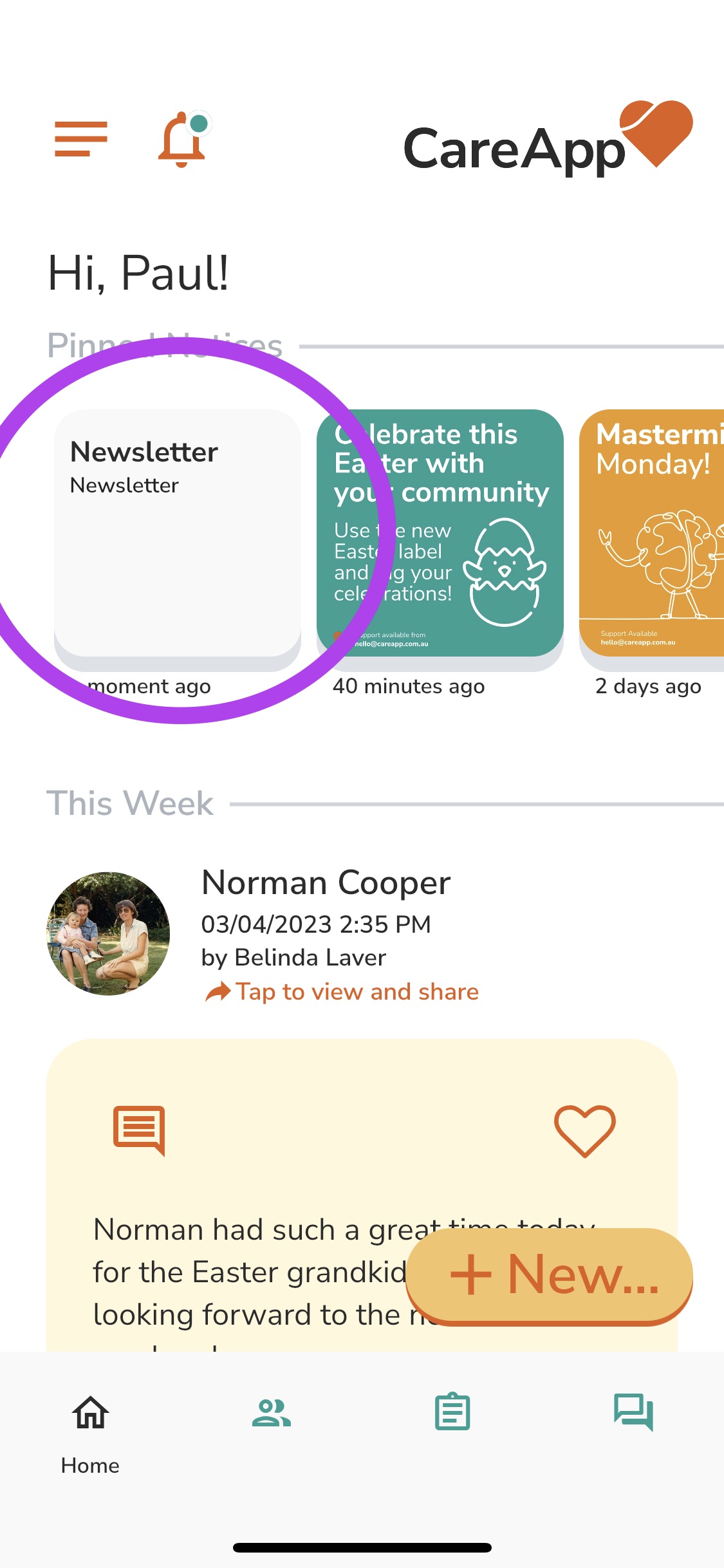
3. Tap "Edit".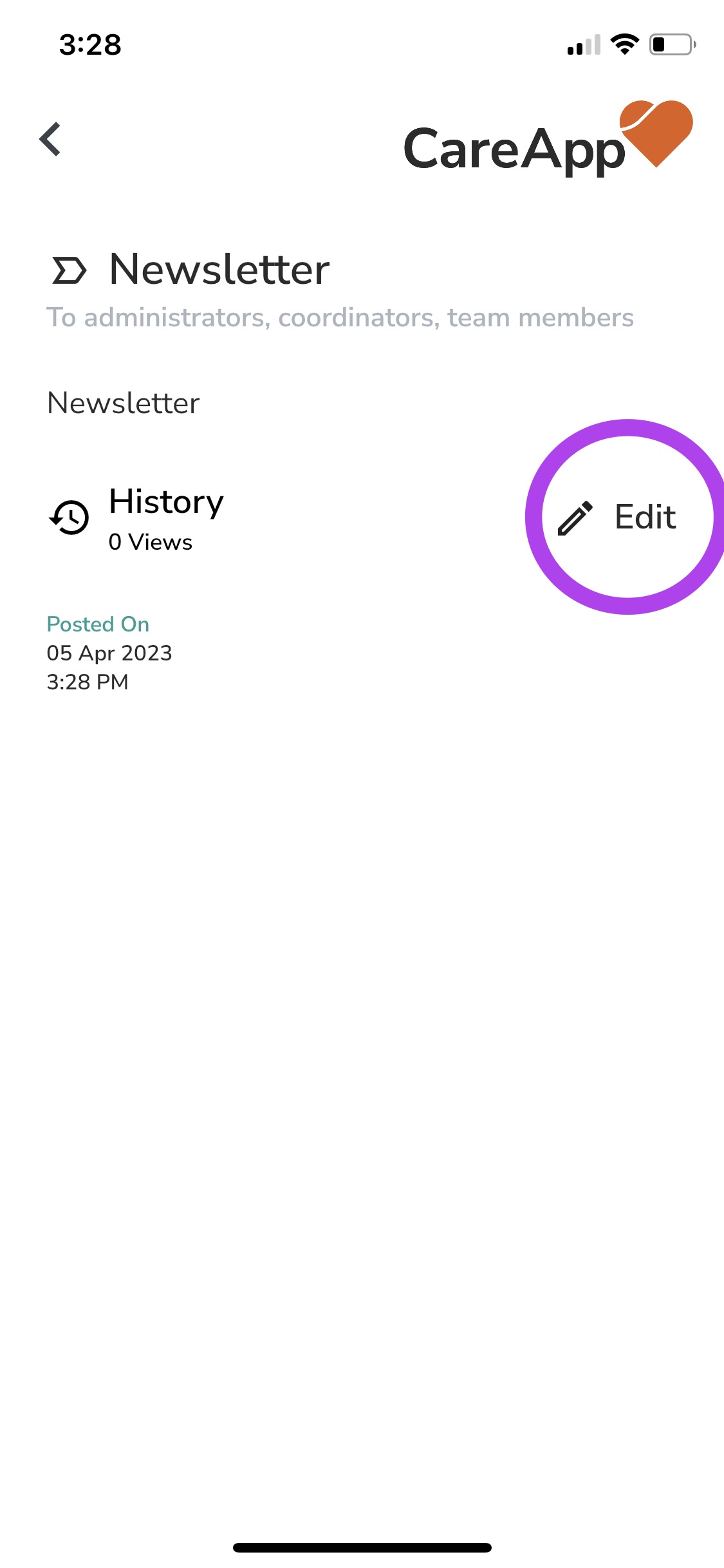
4. Choose "Edit" from the drop-down menu.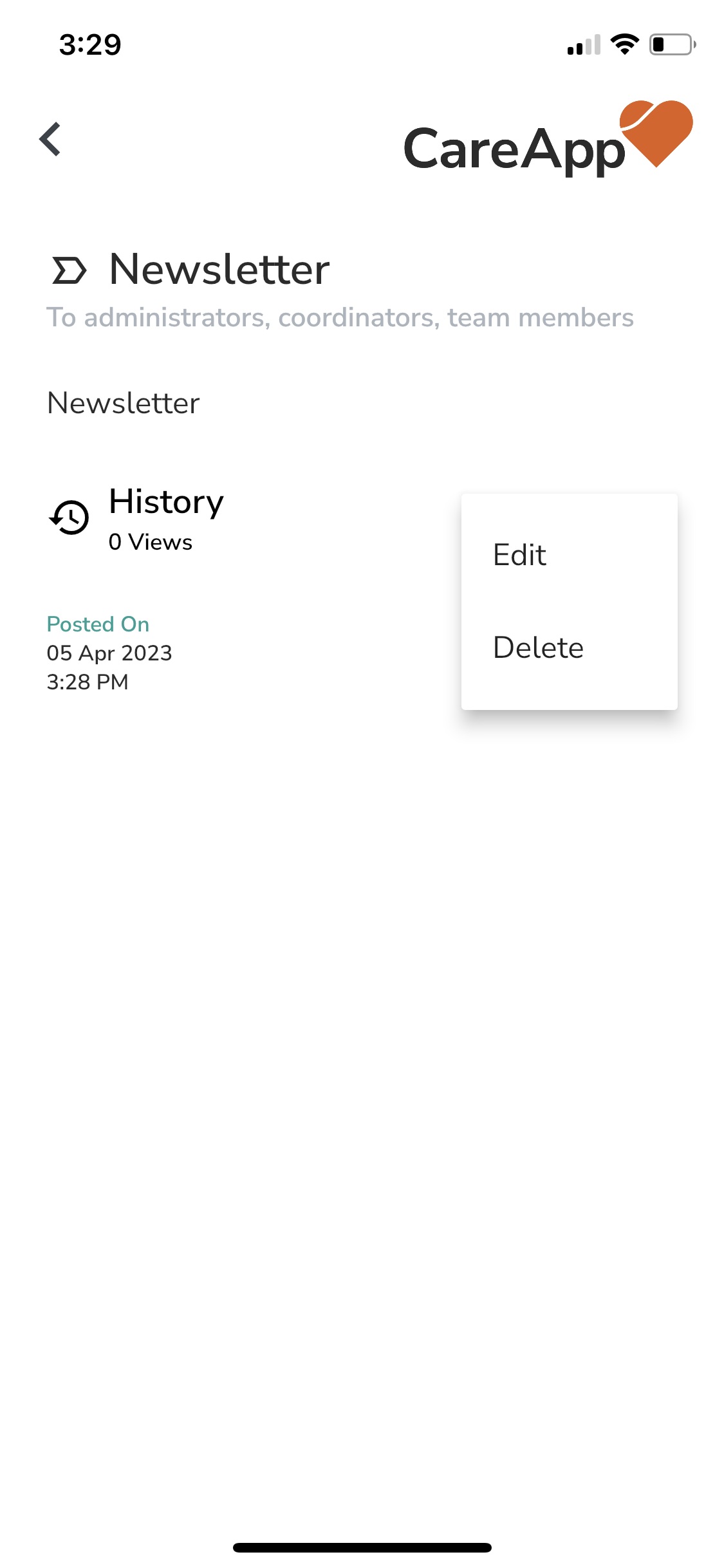
5. You will now be able to edit this post.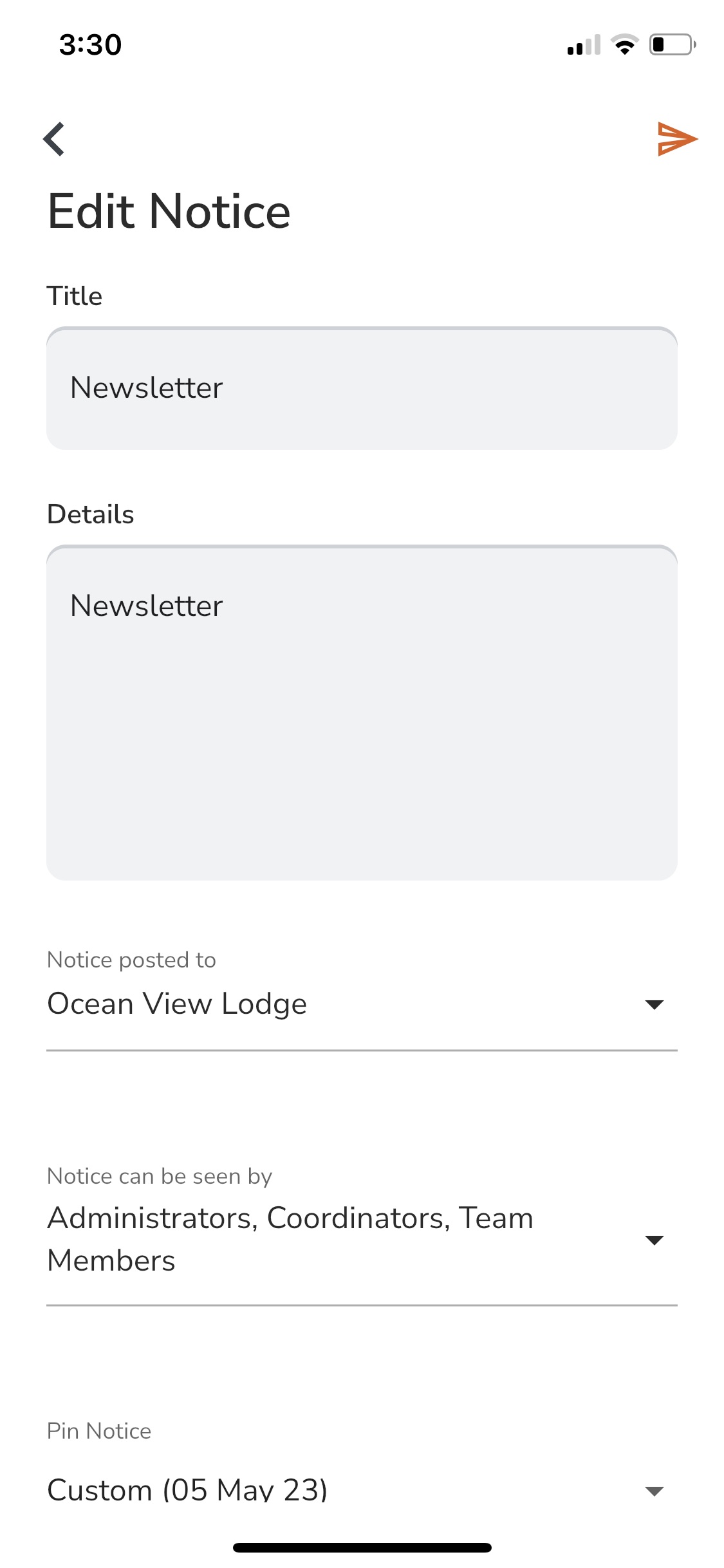
6. Tap the send button to post the edited version of your Notice..png)