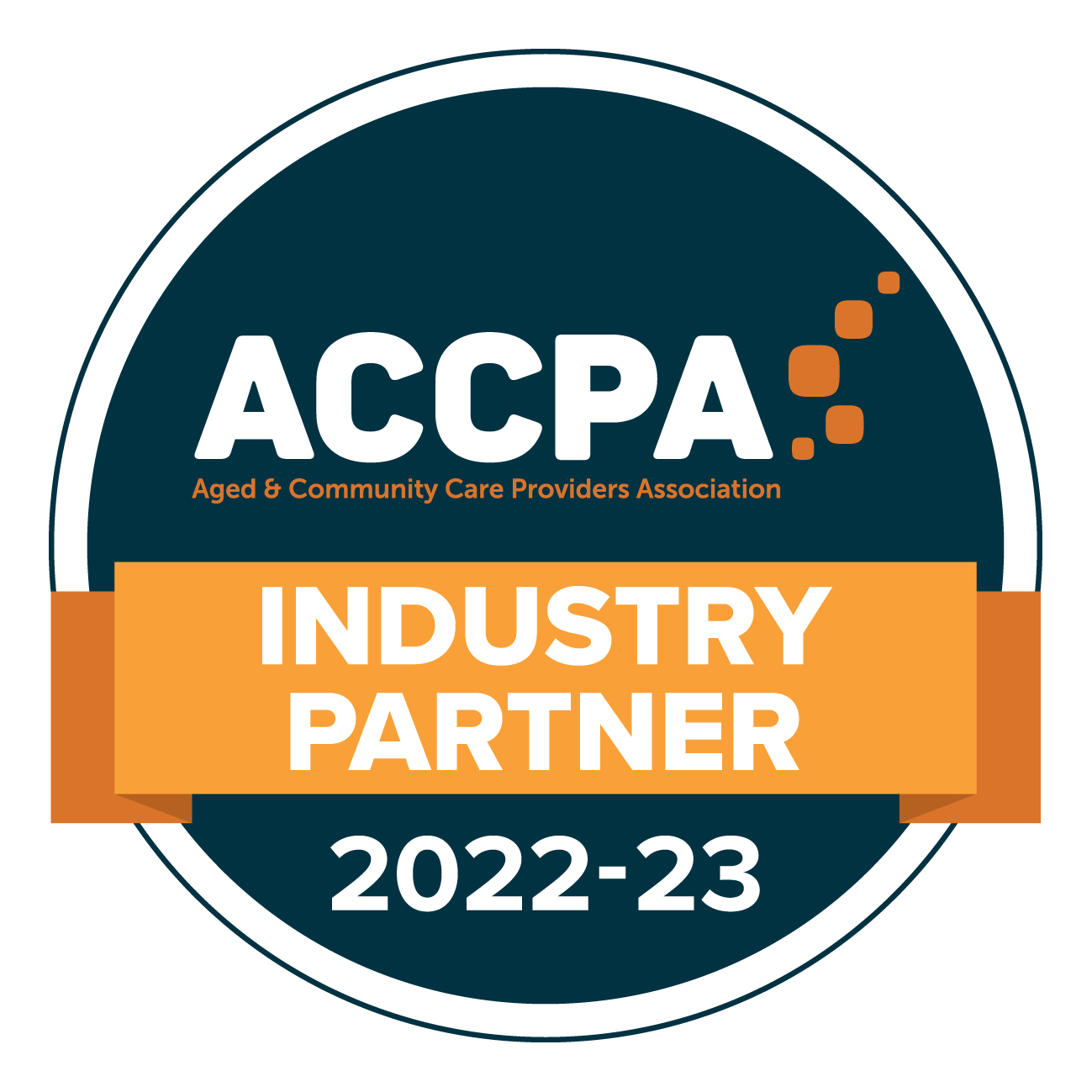Care Provider: How to access more than one site with a single CareApp account
You can connect your CareApp account to as many sites as you'd like! For example, you may be a manager with responsibility for multiple sites, or you may be a team member working across sites and may be required to use CareApp at more than one site.
These steps below explain how to add a new site to your existing CareApp account.
1. Request an invitation to join the site
First, simply request an invitation to CareApp from the team at the new site.
2. Accept the invitation
You will be sent an email invitation from CareApp to join the site. Simply check your inbox (or spam folder) for the invitation to join.
Once you find the invitation click “Accept invitation to CareApp”.

3. Sign in with an existing account
As you already have an account on CareApp select the “Sign in with existing account” option and sign in with your email address and password.

If you are already logged into your CareApp account on your device you won't need to log in again, simply click “Accept Invite” and then you will automatically be connected.

Switch between sites
Once you are connected to two or more sites you can switch between them in CareApp - See the article below for a simple guide.
Change the CareApp community you are logged into
If you have a CareApp account with access to multiple sites, you can easily switch between them to create posts or manage care teams.
Follow the steps below to change the CareApp community you’re logged into. Please choose the tab that matches your device.
Mobile & tablet
Tap on the Side menu (three lines) in the top left-hand corner.
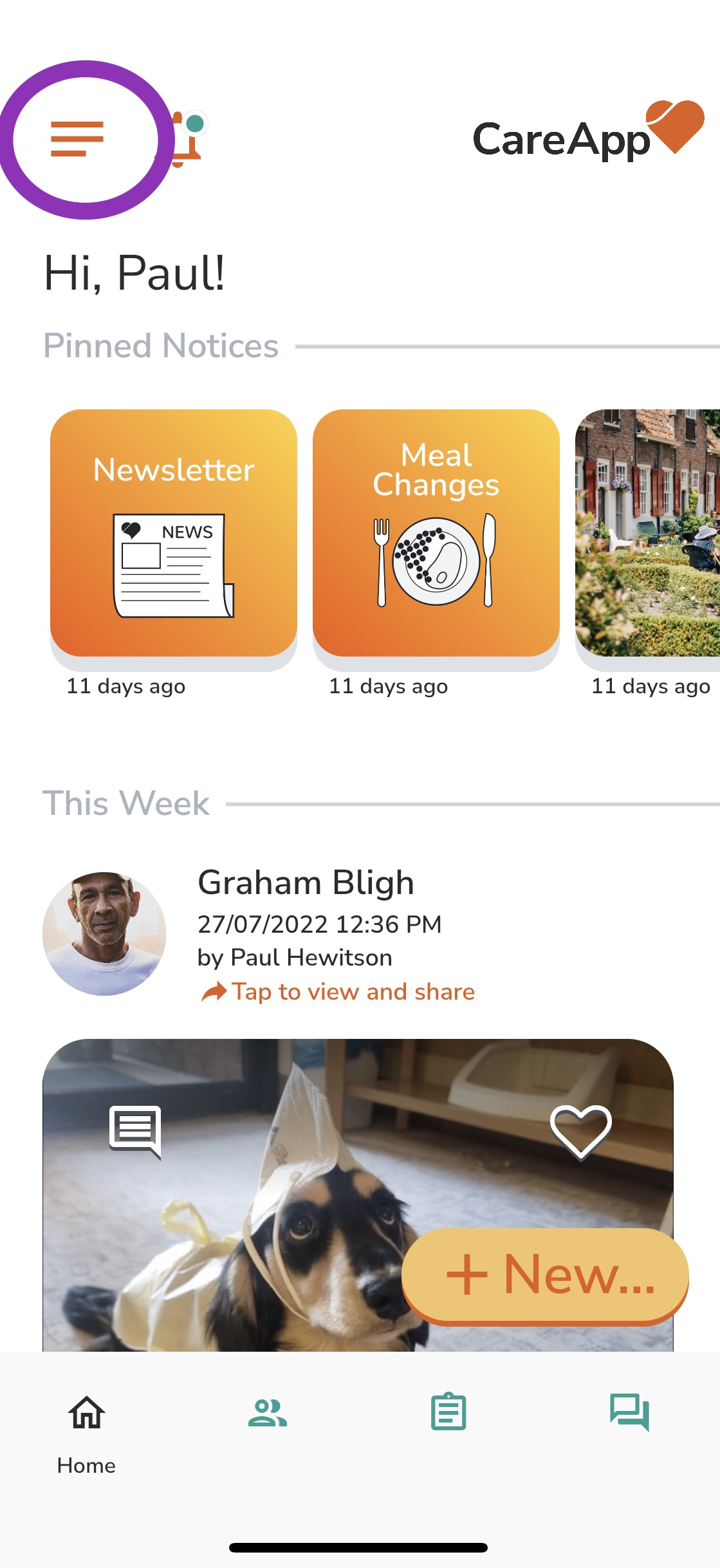
Tap on the community name under your name and role at the top of the side menu.
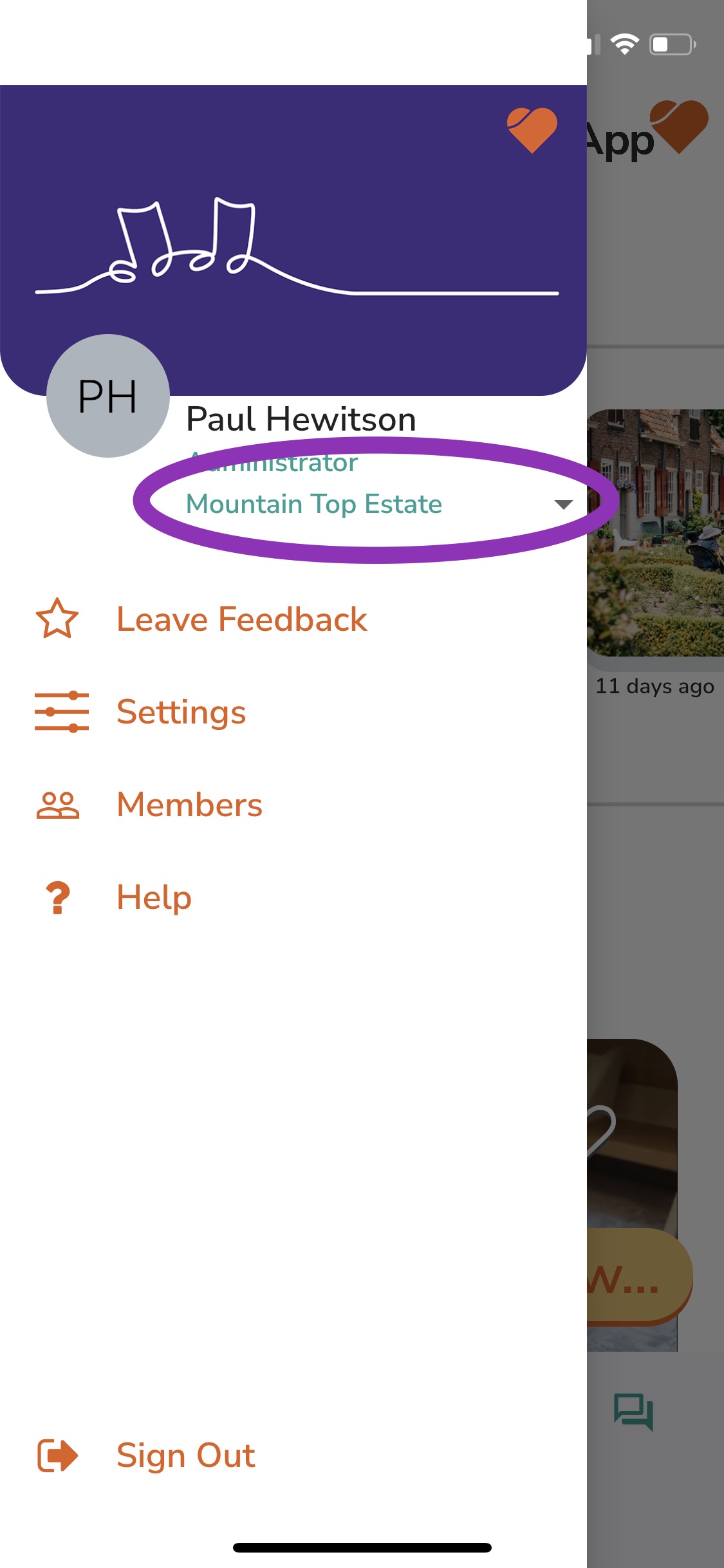
A drop-down menu will appear showing all the CareApp communities you have access to.
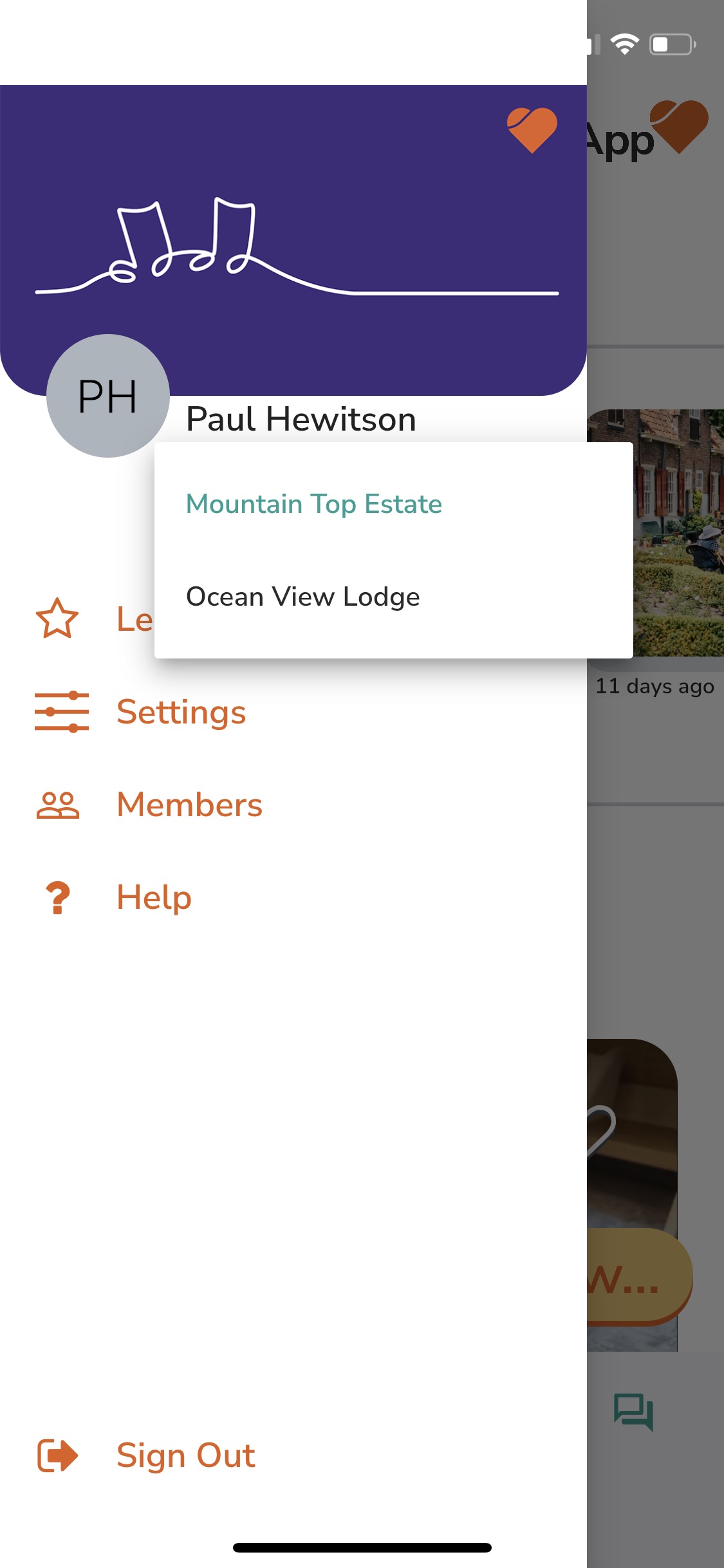
Tap on the community you want to switch to.
You will be logged into that community. Return to this menu anytime to change communities.
Delete
Web
Click on the community name in the left-hand menu, under the +New button.
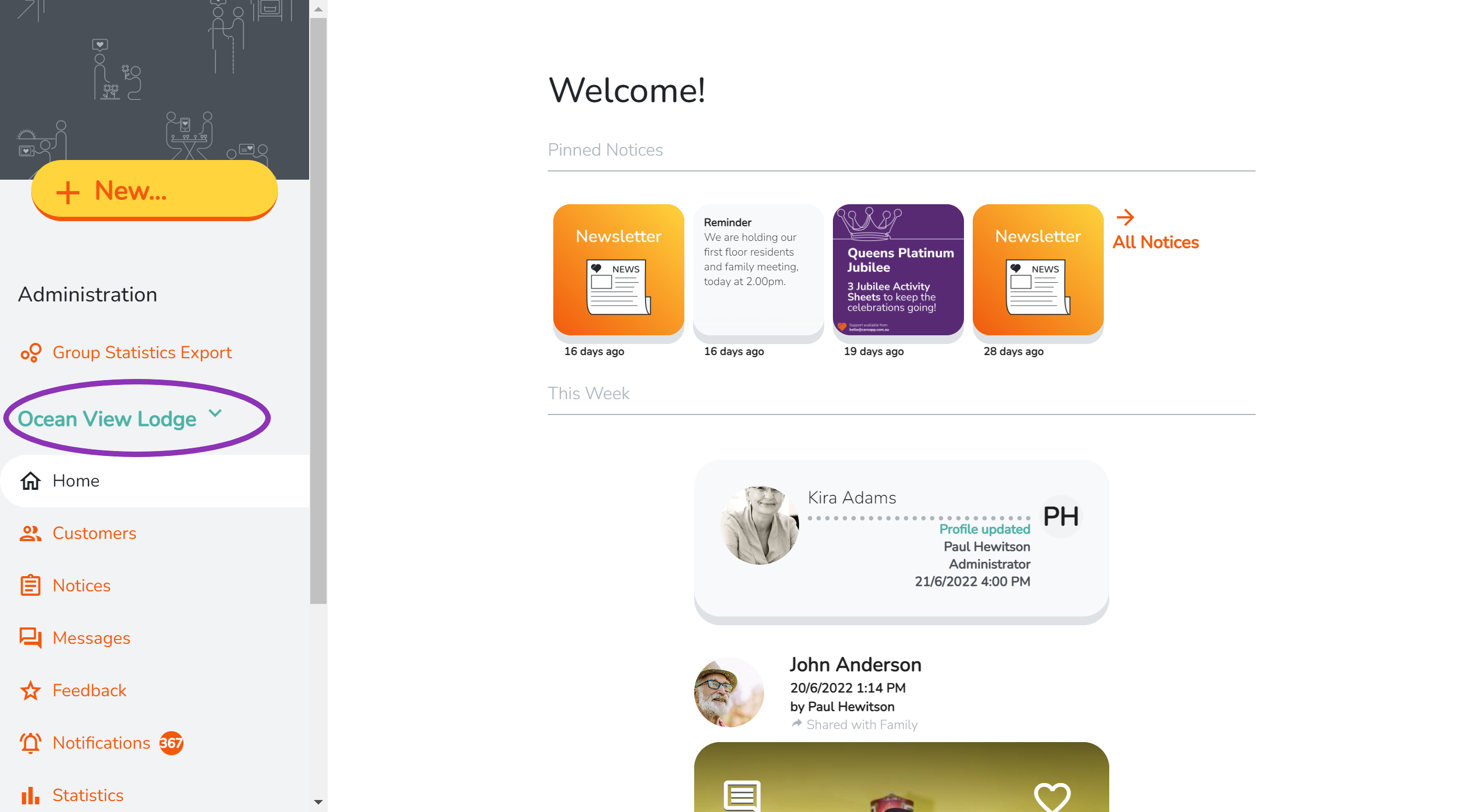
A drop-down menu will appear showing all the CareApp communities you're connected with.
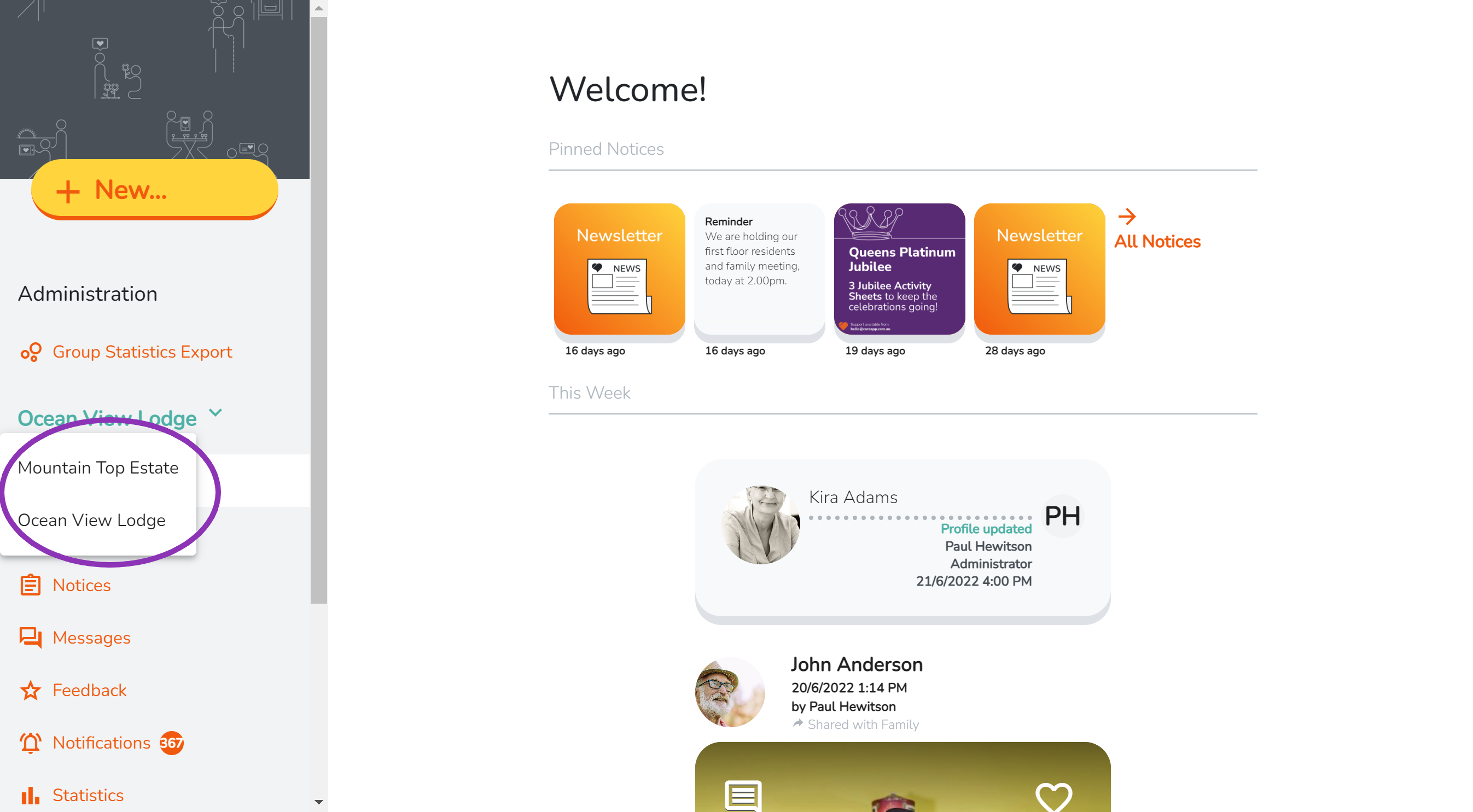
Click on the community you want to switch to.
You will be logged into that community. Return to this menu anytime to change communities.