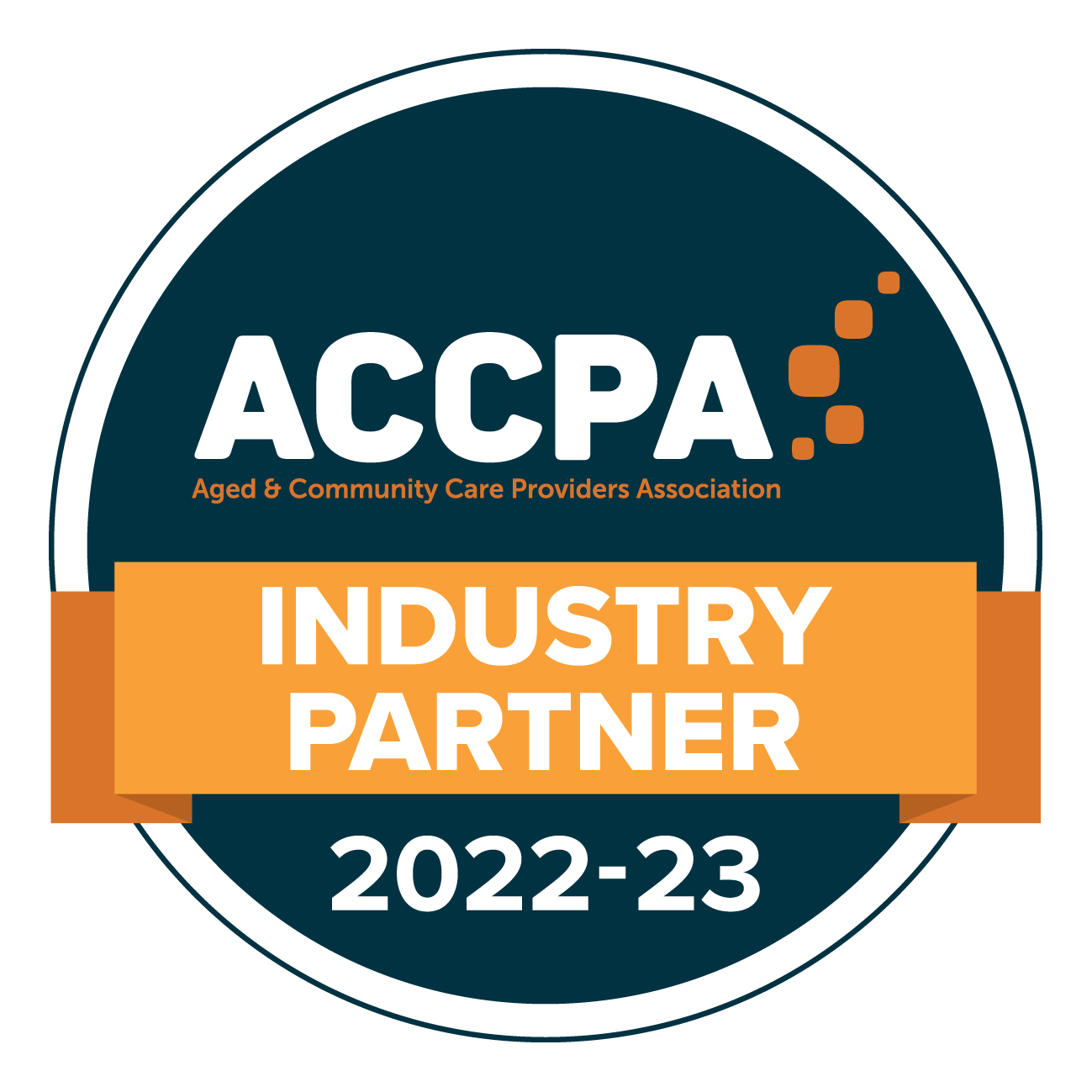CareApp Data Export
Provider Administrators have access to the "Data Export" tab where they can easily export reports on Customer Statistics, Staff Statistics, Content Statistics and Feedback for any period and any site.
Export a report on the Data Export
1. Log into a Provider Administrator account on CareApp web at https://app.careapp.com.au/auth
2. Select "Data Export" from the side menu
3. Select the 'Date Range' for your Data Export

4. Select the 'Statistics Type' from Customer Statistics, Staff Statistics, Content Statistics and Feedback
Click below to see a description of each type of Data Export.
Customer Statistics
A Customer Statistics export provides you with Data on each Customer profile within the selected Sites.
Please note this export will show the currently active Customer profiles and will not include inactive Customer profiles that have been active within the period.
Once exported the report will be downloaded as a CSV file.
Data Export CSV columns are outlined below.
- Site name
- First Name of Customer Profile
- Last Name of Customer Profile
- External ID number for the Customer Profile (if available)
- Number of Posts (Photo, Note and Video) created per Customer Profile
Note - multiple Customers may be "tagged" in one Post. This is reflected in the sum of each Customer's total - Number of Wellbeing Check Posts created per Customer Profile within the selected period
- Number of Post Views per Customer Profile within the selected period (Note: for group posts 'Views' include views of the same post from other connected families in a group.)
- Number of Post Hearts per Customer Profile within the selected period (Note: for group posts 'Hearts' include hearts of the same post from other connected families in a group.)
- Number of Post Comments per Customer Profile within the selected period (Note: for group posts 'Comments' include comments of the same post from other connected families in a group.)
- Number of Family accounts connected per Customer Profile at the time of the Data Export
- Number of Staff Members who have created Posts for the Customer profile within the selected period.

Staff Statistics
A Staff Statistics export provides you with Data on each Staff Member account within the selected sites. This will be exported into a CSV file.
Data Export CSV columns are outlined below.
- Site name
- First Name of Staff Member
- Last Name of Staff Member
- External ID number for Staff Member (if provided)
- Number of posts (Photo, Note and Video) each Staff Member has created within the selected period
- Number of Wellbeing Check posts that the Staff Member has created within the selected period
- Number of Views made by the Staff Member within the selected period for any content
- Number of Hearts made by the Staff Member within the selected period for any content
- Number of Comments made by the Staff Member within the selected period for any content

Content Statistics
A "Content Statistics" export provides you with Data on content and engagement for each selected site within the period selected.
Please note, that this export will show the total number, including Customers that were active but are now inactive within the period.
Once exported the report will be downloaded as a CSV file.
Data Export CSV columns are outlined below.
- Site name
- Total number of "Active" Customer Profiles (Active, meaning the Customer hasn't been Deactivated)
- Number of Active Customer profiles with Family connected
- Number of Active Customer profiles that have received Posts (Photo, Video and Note) within the selected period
- Number of Active Customer profiles with both Family connected and Content Posts (Photo, Video and Note) within the selected period
- Number of Note Posts created in the selected period
- Number of Photo Posts created in the selected period
- Number of Video Posts created in the selected period
- Total Content created (Photo, Video and Note) within the selected period
- Number of Content (Photo, Video and Note) Shared with Family (Note: this may include content created before the selected period, but shared during that period.)
- Number of Wellbeing Check Posts that have been created in the selected period
- Number of Video Chats that have been created within the selected period
- Number of Feedback pieces received within the selected period
- Number of Notices created within the selected period
- Number of Questions created within the selected period
- Number of Views of Posts (Photo, Video and Note) within the selected period
- Number of Views of Notices within the selected period
- Number of Hearts on Posts within the selected period
- Number of Comments on Posts within the selected period
- Number of Question Answers within the selected period
- Number of times the Label has been used in Posts

Feedback
A "Feedback" export provides you with Feedback for each selected site within the selected period. This will be exported into a CSV file.
Data Export CSV columns are outlined below.
- Site name
- Date and time the Feedback was submitted
- First Name of the Member who has sent in Feedback
- Last Name of the Member who has sent in Feedback
- Email address of the Member who has sent in Feedback
- The message included in the Feedback
- The rating out of 5 included in the Feedback

5. Select the Sites to be included in the Data Export

6. Click 'Export' to download your Data Export.