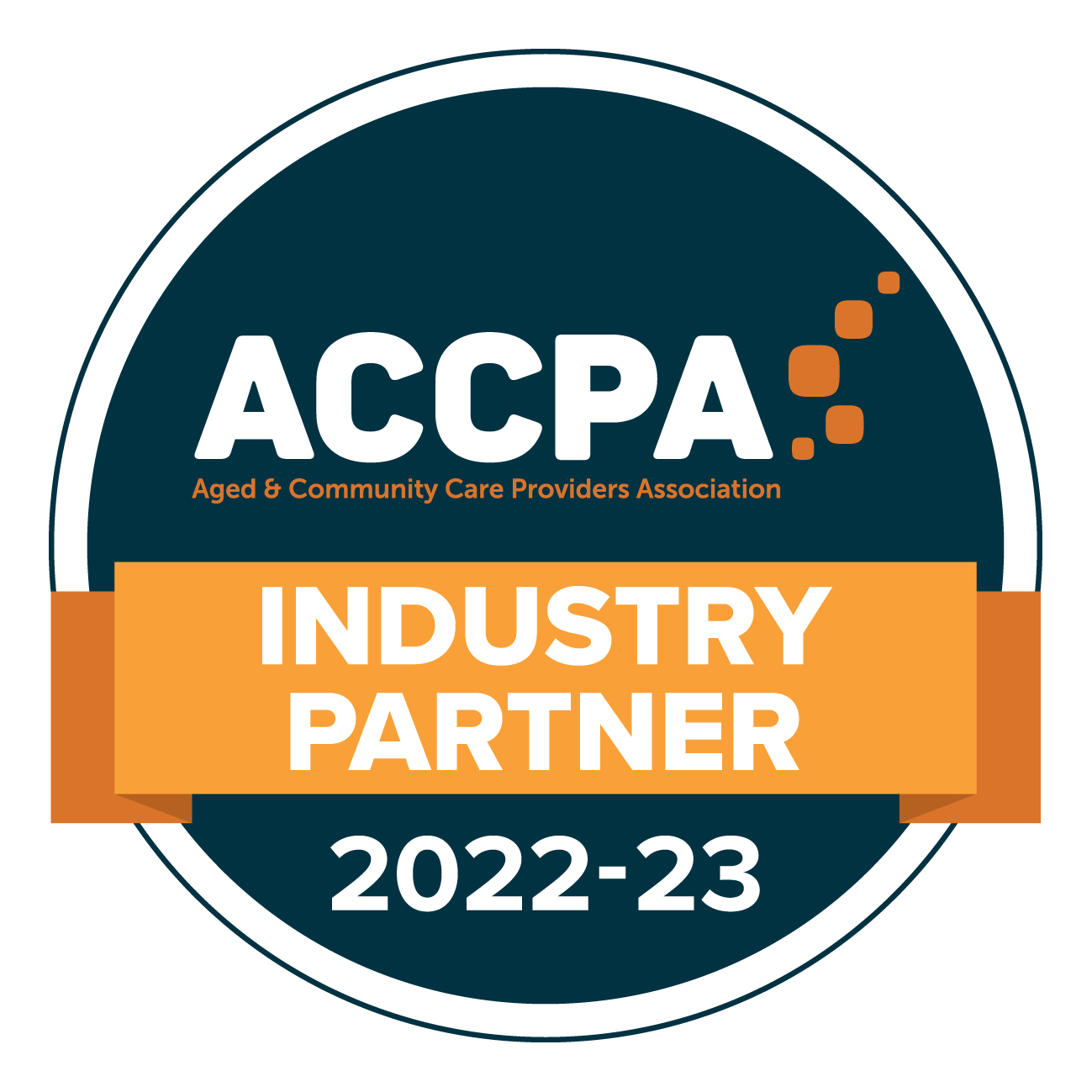Family: First Time Using CareApp? Family Step-by-Step Guide
Welcome to CareApp! 🎉
We’re excited to have you join the CareApp community! Here’s a simple step-by-step guide to get started, log in, and keep up with updates about your loved one.
1. Create Your Account
Don’t have a CareApp invitation yet?
Here's how to get one
Family: How do I get an account?
Don’t have a CareApp account yet? No worries — here’s how to get set up.
To use CareApp, your loved one’s care provider needs to send you an invitation link by email.
Two easy ways to get an invitation:
1. Ask your care provider
Call or email your provider and let them know you’d like to join CareApp. Be sure to include your name, your loved one’s name, and your email address.
Here’s a handy email you can copy:
Subject: Request for CareApp invitation
Dear [Care Provider’s Name],
I’m glad to hear that [site/service name] uses CareApp, and I’d love to be added to the community for [resident/client’s name].
Please use this email address [or insert another] for my CareApp account.Thank you,
[Your name]
2. Be invited by family
Already have a family member connected to CareApp? They can invite you directly. (See our article Family inviting Family for step-by-step instructions.)
What to expect
Your invitation will come from hello@careapp.com.au with a big orange button that says “Accept Invitation to CareApp.”
1. Find your invitation
- Check your email (including spam) for an invitation from CareApp hello@careapp.com.au.
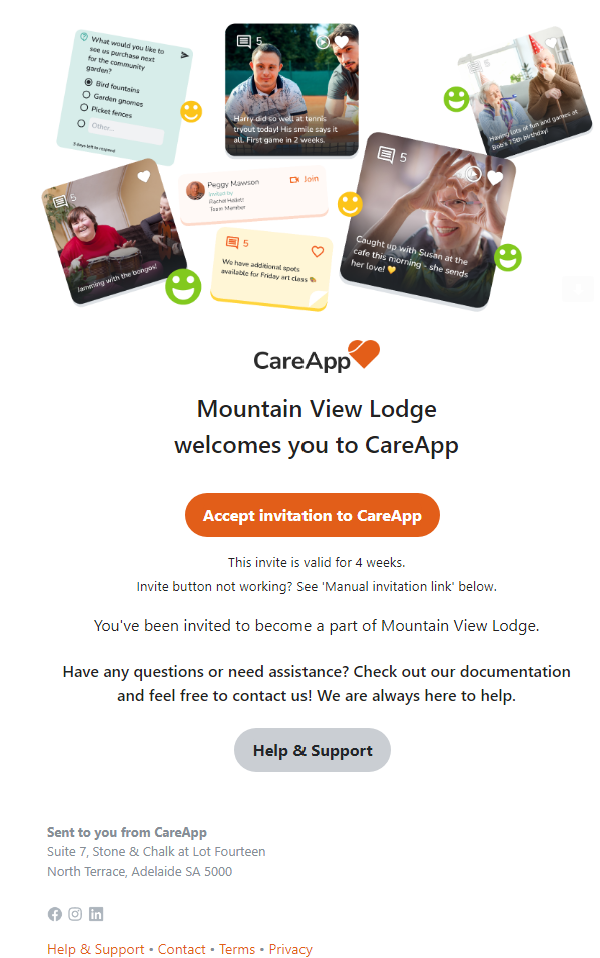
2. Accept the Invitation
- Click the “Accept invitation to CareApp” button in the email.

3. Create or connect your account
- New to CareApp? Click “Create Account”.
- Already have an account? Click “Sign In With Existing Account” to connect this invitation.
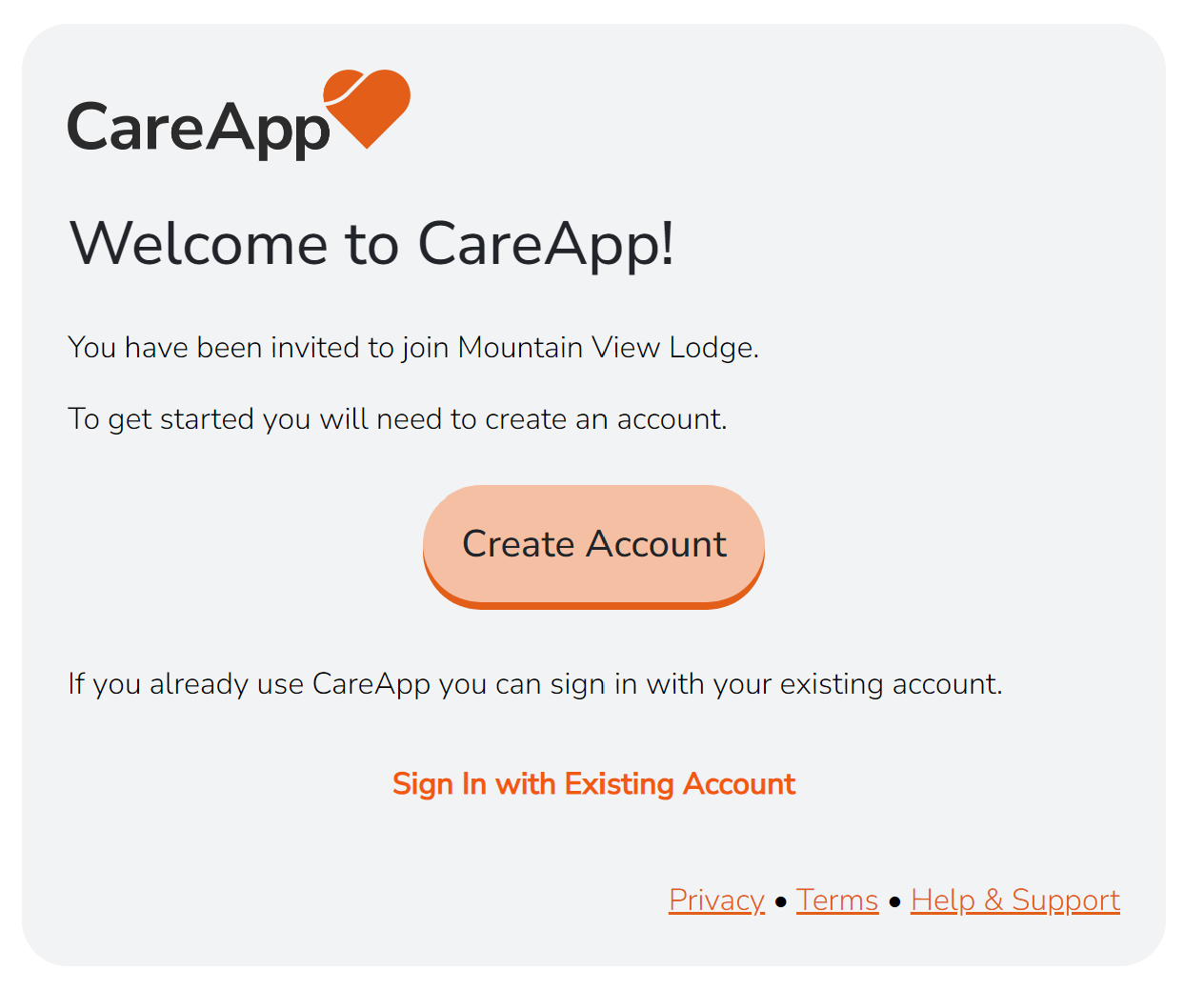
4. Set your password
- Enter your First and Last Name and create a password.
- Type your password twice to confirm.
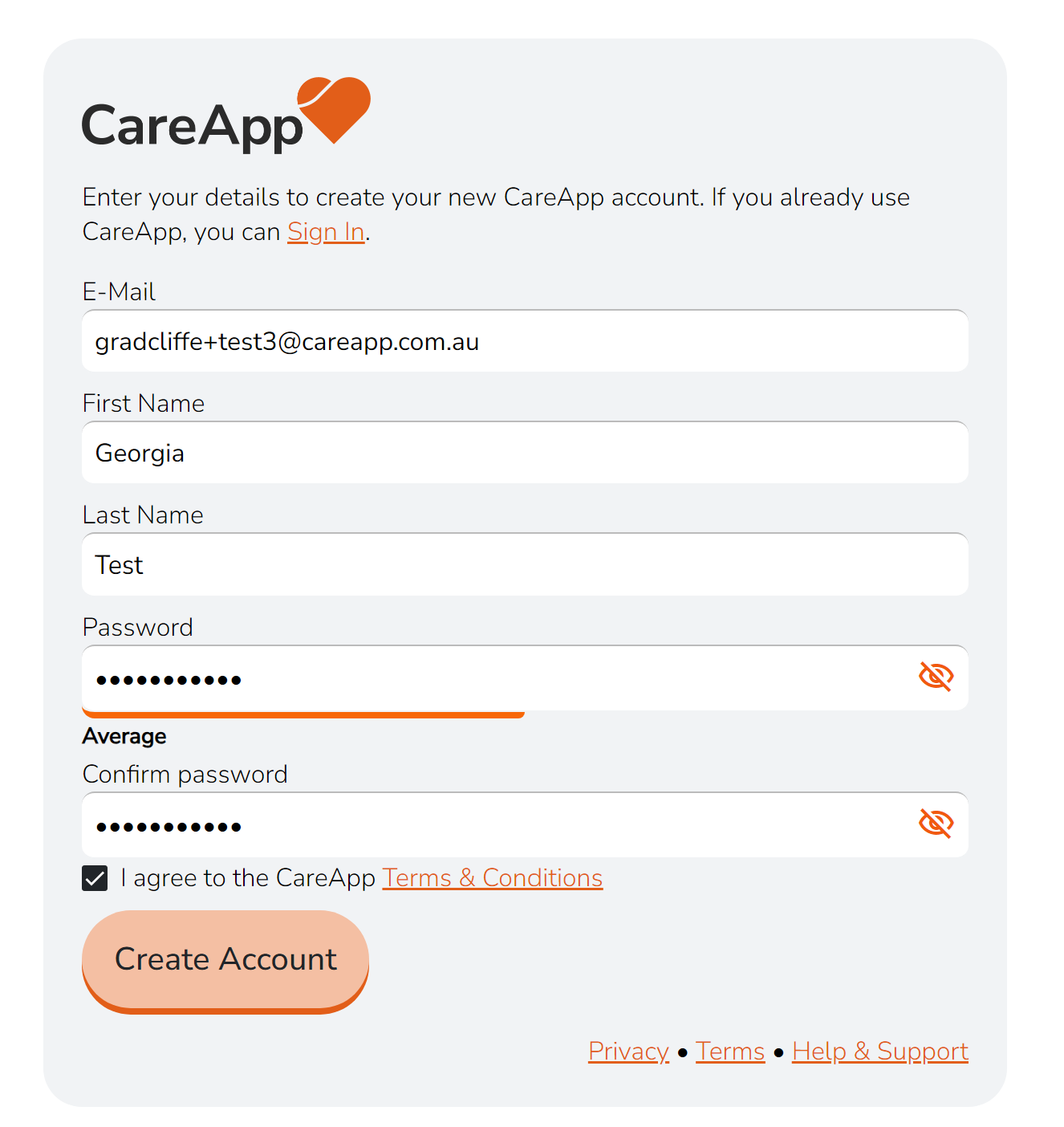
5. Complete signup
- Click “Complete Signup” to activate your account.
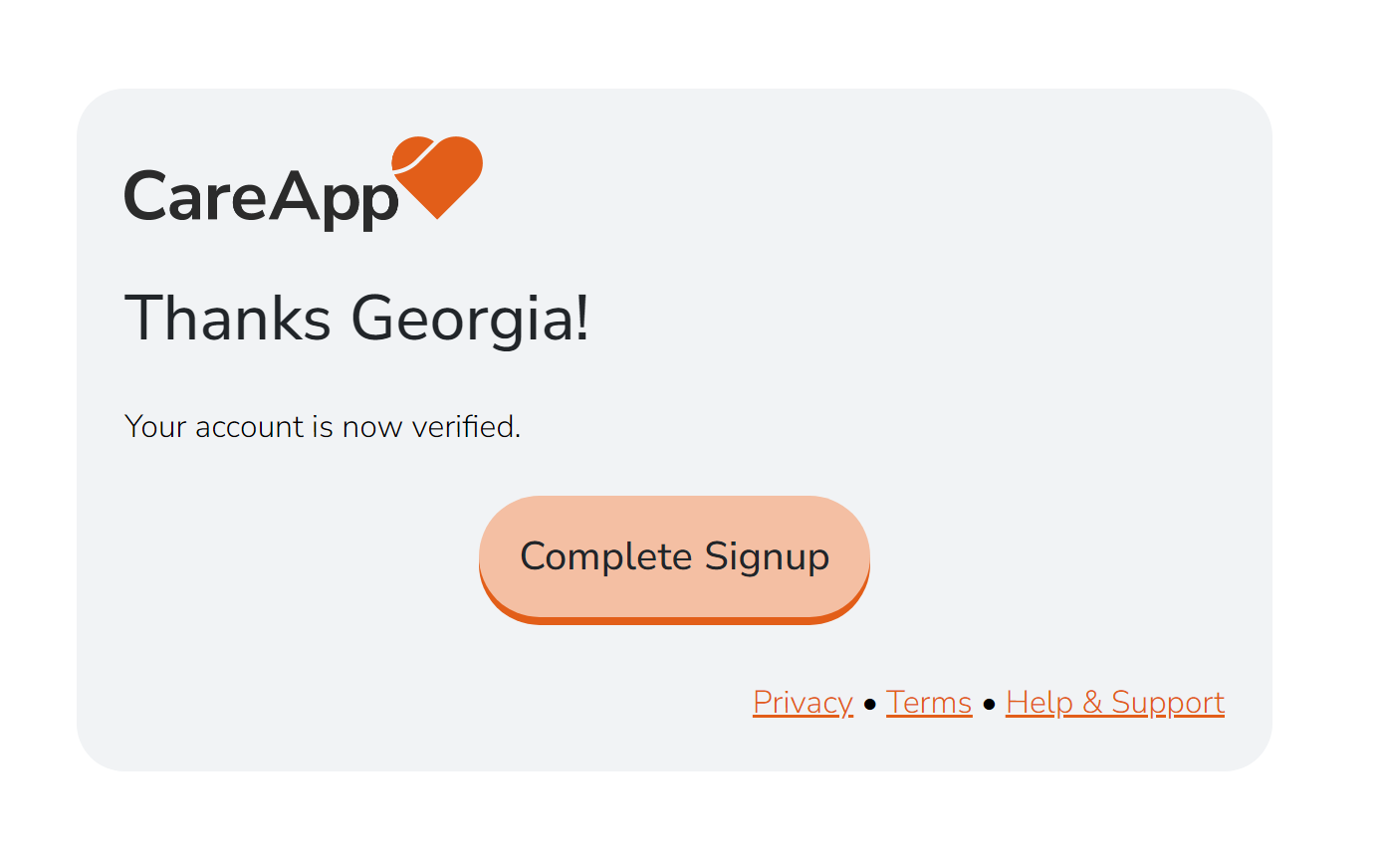
✅ You’re done!
- Scroll through your home feed to see posts.
- Explore the tabs to discover more features.
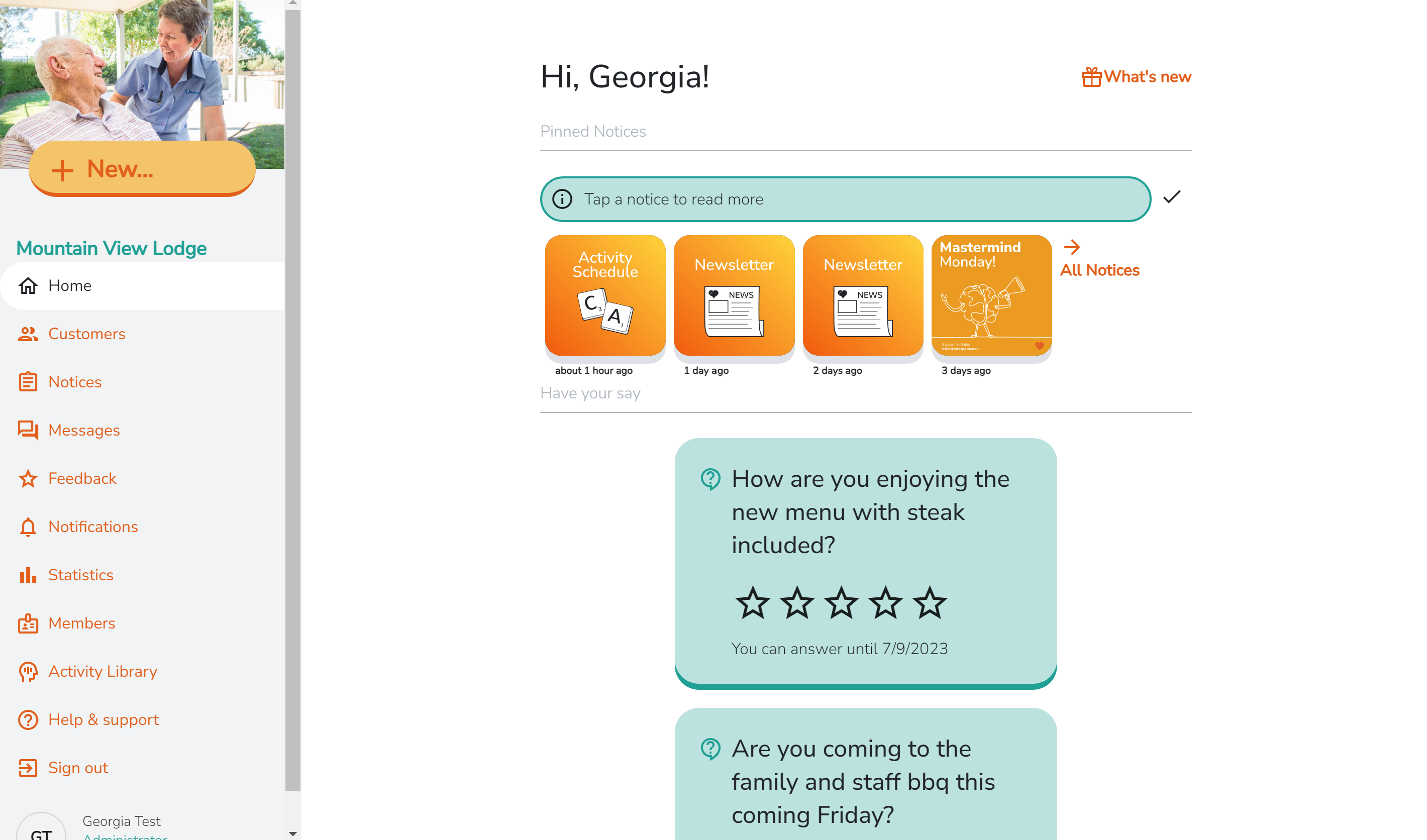
📹 Tip: Watch the short video below for a step-by-step guide and how to download the app.
2. Log in to CareApp
👋 How Do I Log Into My CareApp Account?
Logging in is quick and easy — you’ll just need:
An active CareApp account (more on that below!)
A smart device (phone, tablet, iPad etc) or a laptop / computer with a web browser
✅ What’s an Active CareApp Account?
An active account means:
You’ve accepted your CareApp invitation
You’ve created a password
Your account has not been deactivated
Don’t have an account yet?
👉 Request an invitation to join CareApp
Mobile
📱 Logging In on Mobile (Phone or Tablet)
Download CareApp from the App Store or Google Play.
Open the CareApp app.
Enter your email address in the top box.
.png)
-
Enter your password in the bottom box.
Tip: Tap the 👁️ icon to view what you're typing.
Press ‘Login’.
If your details are correct, you’ll land straight on your home screen!
.png)
Web
💻 Logging In on Web (Laptop or Computer)
Head to: https://app.careapp.com.au/auth

Enter your email address in the top box.
-
Enter your password in the bottom box.
.png)
Tip: Use the 👁️ icon to double-check your password.
Click ‘Login’.
If everything’s correct, CareApp will load and take you straight to your home screen.
.png)
What if I forgot my password?
No worries! Just tap ‘Recover your account’ on the login screen and follow the prompts to reset your password.
👉 See the full password recovery guide
Can I log in on more than one device?
Yes! You can log into CareApp on multiple devices — just use your same email and password on each one.
DeleteI accepted the invite but still can’t log in — why?
Make sure you’ve fully completed the setup by clicking the ‘Accept Your Account’ button in your invitation email. If the link still works and allows you to accept, follow the prompts to finish setting up your account.
Once that’s done, try logging in — or use the ‘Recover your account’ option on the login screen if needed.
Delete3. Navigate CareApp
Home 🏠
The Home screen shows all updates: Notices, Notes, Photos, Videos, and Wellbeing Checks.
Tap Home to return anytime.
Pinned notices appear at the top for important updates.
Scroll down to see posts about your loved one and tap each post to view details and comments.
.gif)
Communities 👤
Tap Communities to see your loved one’s profile.
In the Feed, you can see all posts for your loved one.
Check the Community section for staff and family connected to your loved one.
Use Files to see documents or links related to your loved one.
Notifications 🔔
Tap the bell icon to see new updates, comments, and posts.
New Menu ➕
-
Tap New to:
Invite family members to join the community - Click here for more info
Leave feedback
Side Menu ☰
-
Tap the three lines to access:
Account info (name, account type, community)
Switch between multiple communities
Leave Feedback for your care community
Settings to change name, password, email, phone, and notifications
Help for support guides and assistance from our Australian-based team
Sign Out
Need Help?
Email us anytime: hello@careapp.com.au
Or contact your care team for support