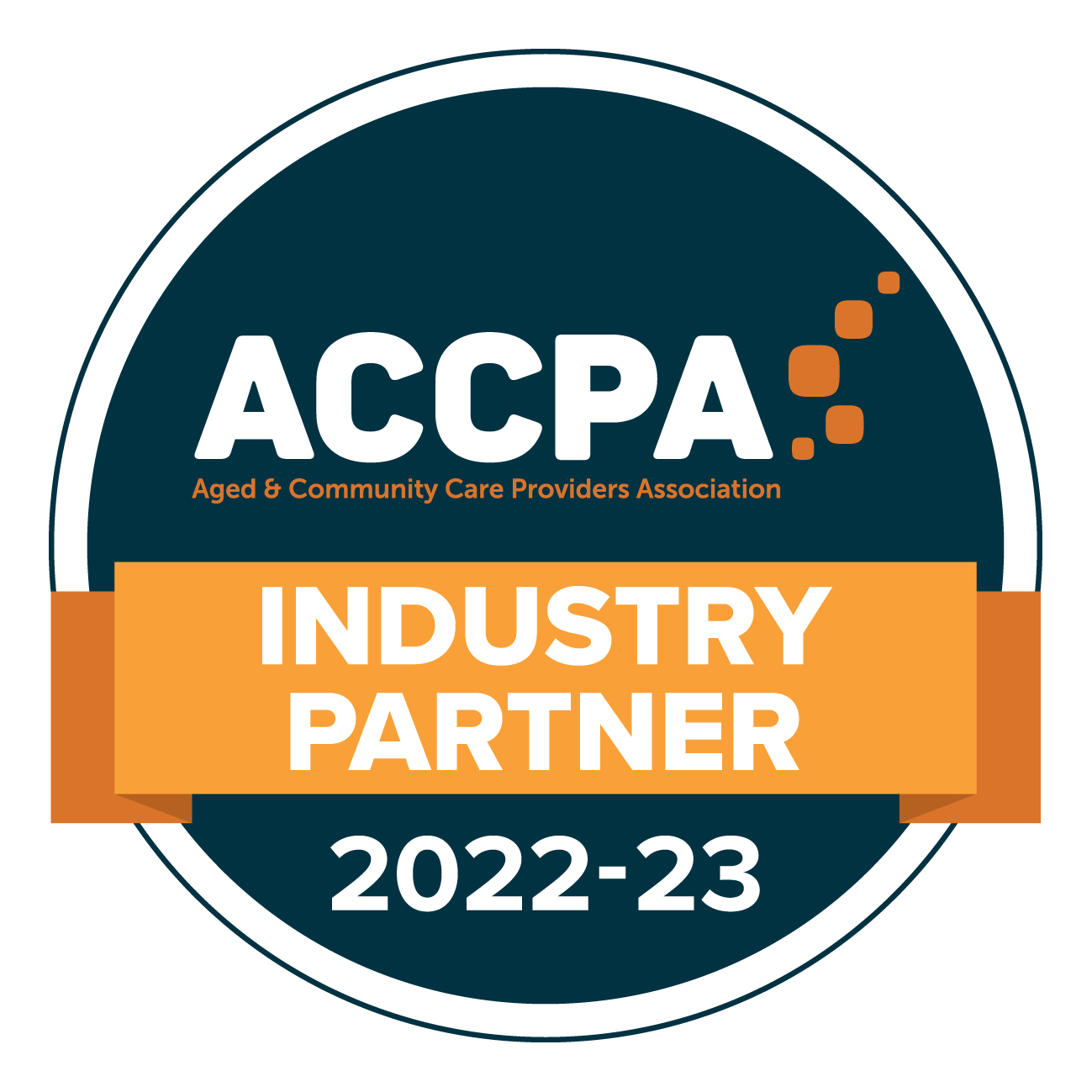Scheduling Shifts On CareApp
CareApp can be used to Schedule shifts by using the Messages and Notice feature.
Please click on the options below to see the ways you can use CareApp to schedule shifts.
Group Message
The CareApp Messages feature can be used to schedule shifts. Simply create a group message with your team and post a document or link containing your schedule.
Your team will be able to reply directly to the Messages to confirm their shifts.
Please see the guide below on posting a schedule using the Message feature.
1. Log in to an Administrator or Coordinator account on CareApp.
2. Tap on the Messages tab.
3. To create a new Messages group tap on the "New" button.
4. Select the members you wish to be part of the group message and tap the send button to create the message group.
5. Name the message group by tapping on the name at the top of the message screen..png)
6. The Message group is now ready to post roster links and documents.
Notice
Notices are a great way to send your team information. This includes staff rosters.
Please see the guide below on uploading a roster onto CareApp notices.
1. Log into CareApp on an Administrator and Coordinator account.
2. Click on the +New Menu and select "Notice".

3. Fill in the title and details for your post.
4. Choose the organisation you are posting for if necessary.
5. Choose the user groups you would like to see the roster post.
6. Choose how long you would like the notice pinned on the home screen..png)
7. Attach the file and star any PNG or JPEG file types as the Announcement preview which will show at the bottom of the page.
Tip: Upload your roster as a spreadsheet or pdf rather than an image for better resolution.
8. Post the notice by tapping the send button up in the top right of the page. This notice will now be visible at the top of the home page in the pinned notices section as well as in the notices tab.